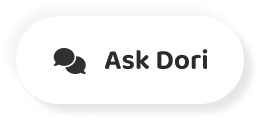字幕表 動画を再生する
-
(upbeat music)
(アップビートな曲)
-
- So iOS 14 is here.
- ということで、iOS 14が登場しました。
-
Well, it'll be here this fall,
まあ、この秋には来るでしょう。
-
but it's announced
が発表されている
-
and developers can try it right now
と開発者は今すぐ試すことができます。
-
plus there's going to be a public beta in July.
7月にはパブリックベータがあるからな
-
So when you do get to install it,
だからインストールしたら
-
your iPhone is going to look totally the same
あなたのiPhoneは完全に同じに見えるようになります
-
and it's gotta look the same
同じに見えないといけない
-
'cause Apple's not gonna move your stuff around
アップルはあなたのものを移動させないから
-
on your home screen but Apple is finally changing
ホーム画面に表示されますが、Appleは最終的に変更されています
-
what you can do on your home screen.
ホーム画面でできること
-
Is it a little bit more like Android
もう少しAndroidに近い感じでしょうか
-
or Windows Phone?
それともWindows Phone?
-
Yes, there are widgets that you can put right
はい、右に置くことができるウィジェットがあります。
-
in your home screen and there is this app drawer.
ホーム画面で、このアプリの引き出しがあります。
-
They call it an app library thing
彼らはそれをアプリライブラリのことと呼んでいます
-
but it's also different.
が、それもまた違う。
-
And you know what, you know me,
そして、あなたは私を知っています。
-
anytime I see a big user interface change,
大きなユーザーインターフェースの変更を見るたびに
-
I need to talk about it so here's the question,
話があるので質問です。
-
why did Apple finally let the iPhone home screen
なぜAppleは最終的にiPhoneのホーム画面を聞かせて
-
get a little complicated.
ややこしくなる
-
Alright, so obviously the big headline news is widgets.
さてさて、明らかに大きな見出しのニュースはウィジェットです。
-
You can put them wherever you want on any home screen.
どのホーム画面にも好きな場所に置くことができます。
-
They're not just trapped in this vertically scrolling
彼らはこの縦スクロールに囚われているだけではなく
-
today view that you have right now.
あなたが今持っている今日の景色
-
I still have the today view actually
私は実際にはまだ今日のビューを持っています。
-
but now you can put them anywhere,
でも、今はどこにでも置けるようになりました。
-
you can intersperse them with your icons
あなたのアイコンと混ぜることができます
-
and your folders.
とあなたのフォルダを確認してください。
-
So it's just like Android,
だからAndroidと同じようなものです。
-
except not really for a couple of reasons.
いくつかの理由があってそうでない場合を除いて
-
The first reason is,
その理由の第一は
-
I just think these widgets look better
これらのウィジェットの方が見栄えが良いと思います。
-
than Android widgets
Androidウィジェットよりも
-
and widgets they're not that well supported.
とウィジェットはそこまでサポートされていません。
-
And I don't know,
そして、私は知らない。
-
I just have a sense that these are all gonna
私はただ、これらはすべて
-
just be a little bit nicer on the iPhone.
iPhoneはもう少し優しくしてあげてください。
-
The other reason I don't think it's like Android
他にもAndroidとは違うと思う理由
-
is because it's more like Windows Phone.
はどちらかというとWindows Phoneに近いからです。
-
All of these widgets they basically come
これらすべてのウィジェットは、基本的には
-
in three different sizes, small, medium, and large.
小・中・大の3つのサイズで。
-
They all sort of fit into rectangles or squares
長方形や四角に収まるようになっています
-
which means that they fit into a grid
これは、それらがグリッドに収まることを意味します。
-
that feels a lot more like a lifestyle home screen
ライフスタイルのホーム画面のように感じる
-
Windows Phone than an Android home screen does.
Androidのホーム画面よりもWindows Phoneの方が
-
Okay, so widgets how do you use them?
じゃあ、ウィジェットはどうやって使うの?
-
Well, it's pretty simple.
まあ、簡単な話です。
-
You can long press on them on the today view
今日のビューで長押しすることができます。
-
and then drag them out
そして、それらを引きずり出す
-
to where you wanna put them on the home screen
ホーム画面に表示したい場所まで
-
and then you can put them anywhere you want
とか言って、好きなところに置いておけばいいんだよ
-
on your home screen.
をホーム画面に表示します。
-
Except not because Apple still forces icons and folders
アップルは今でもアイコンやフォルダを強制的に作成しているので、そうではありません。
-
and widgets to flow in from the upper left
とウィジェットが左上から流れてくるように
-
and then across and down.
そして、横切って、下って。
-
You can't just put an icon on the bottom
下にアイコンを貼るだけではなく
-
of your Home screen like you can on Android
Androidのようにホーム画面の
-
because Apple apparently hates people having their icons
アップルはアイコンを持っている人を嫌っているようだから
-
or they can reach them more easily with their thumb or,
または親指を使ってより簡単に手を伸ばすことができます。
-
but hates people seeing you know their wallpapers.
が、あなたが自分の壁紙を知っているのを見ている人を嫌っています。
-
I don't get it.
意味がわからない。
-
Anyway, there's one other way to get at widgets
とにかく、ウィジェットを手に入れるにはもう一つの方法があります。
-
and that's actually the more fun way
その方が実は楽しいんです
-
and that's to go into jiggly mode.
そして、それはジグザグモードに入ることです。
-
So we should talk about jiggly mode for just a second.
ということで、ちょっとだけジグザグモードの話をしましょう。
-
You long press anywhere in the home screen
ホーム画面の任意の場所を長押し
-
to get into jiggly mode and I'm saying jiggly mode
とか言ってジグザグモードになると
-
because that's officially what it's called now
今では正式にそう呼ばれているからだ
-
in my opinion because Apple itself called it jiggly mode
私の意見では、Apple自身がそれをjigglyモードと呼ばれるため
-
in the keynote and when you're in jiggly mode,
キーノートでジリジリモードの時に
-
you get the minus buttons as usual,
いつものようにマイナスボタンを押して
-
and I'll get to those in a second
順番が来たら、それを見て
-
but you also can tap this little plus button
しかし、この小さなプラスボタンをタップすることもできます。
-
in the upper left hand corner
左上の
-
to get to the gallery of widgets.
をクリックすると、ウィジェットのギャラリーに移動します。
-
You can search for them, you can tap on an app
検索してもいいし、アプリをタップしてもいい
-
to see the available sizes for that apps, widgets
をクリックすると、そのアプリやウィジェットで利用可能なサイズが表示されます。
-
and then you can grab one of them with a long press,
と、長押しで片方を掴む。
-
drag it out and then move it anywhere you want,
ドラッグして好きな場所に移動させてください。
-
anywhere you want on your home screen.
ホーム画面のどこにいても
-
But jiggly mode actually has one new really interesting
しかし、jigglyモードは、実際に1つの新しい本当に面白いものを持っています。
-
feature that I wanna get to really quick.
本当に早く行きたい機能
-
If you tap on the dots that represent
を表すドットをタップすると
-
all your different pages on your iPhone,
あなたのiPhone上のすべての異なるページ。
-
it opens up a view of all of your pages on one screen
1つの画面ですべてのページを表示します。
-
and you can turn them on and off so you can uncheck them
で、オンとオフを切り替えられるので、チェックを外すことができます。
-
and then they aren't there scrolling on your iPhone
iPhoneでスクロールしても出てこない
-
or you can go back into jiggling mode,
または、ジグリングモードに戻ることができます。
-
go back into those pages and turn them on.
そのページに戻って電源を入れろ
-
So in theory, you could have a page that's like,
だから理論的にはこんなページがあってもおかしくない。
-
specifically for work and you turn it on
仕事専用にして、あなたはそれをオンにします。
-
when you're at work and then you uncheck it
仕事中にチェックを外すと
-
to turn it off for the weekend so you don't get out there
週末は外に出ないようにオフにしましょう
-
when you're scrolling through your iPhone.
iPhoneをスクロールしている時に
-
You can do the same thing with social media apps,
ソーシャルメディアのアプリでも同じことができます。
-
if you're afraid you're gonna look at them too often.
頻繁に見てしまいそうになると
-
It's really, really clever.
ほんとに、ほんとに賢いですね。
-
The other thing I love about Apple's widgets
もう一つ、Appleのウィジェットで気に入っているのは
-
is you can stack them.
を積み重ねることができます。
-
You can have them all in a stack and swipe through them
全部重ねてスワイプで持てる
-
with your thumb to get to the one that you want.
を親指で押して、お目当てのものにたどり着きます。
-
Now, this does mean that developers
これは、開発者が
-
have to redo their widgets
ウィジェットを作り直さなければならない
-
so the old widgets that you currently have
現在持っている古いウィジェットは
-
in your today view won't automatically work
今日のビューでは自動的には動作しません。
-
on the home screen.
をホーム画面に表示します。
-
And that's for battery life actually
そして、それは実際にバッテリーの寿命のためのものです。
-
but it also brings up an interesting feature
しかし、それはまた、興味深い機能をもたらします
-
with these stacks.
これらのスタックを使って
-
There's a smart stack
スマートスタックがある
-
so when the App Maker remakes their widget,
アプリメーカーがウィジェットをリメイクするときに
-
they're able to put a timeline on it that says,
と言うタイムラインを貼れるようになっているそうです。
-
well, you should update my app at 4:25,
まあ、4時25分にアプリを更新してくれればいいんだけどね。
-
there's a storm coming
嵐が来る
-
and it's really, really important
肝心なこと
-
and so that smart stack will look at all the widgets
で、スマートスタックはすべてのウィジェットを見ます。
-
in the stack and see which one thinks it's most important
をスタックに入れて、どれが最も重要だと思うかを見てみましょう。
-
and then float that one to the top which is really clever.
そして、その1つをトップに浮かせて、それは本当に賢いです。
-
I hope nobody abuses the priority thing, we'll see.
誰も優先順位を悪用しないことを祈るよ。
-
So that's widgets but to me,
だからそれはウィジェットですが、私にとっては。
-
the bigger change for the iPhone is
iPhoneのための大きな変化は
-
this thing called the app library.
アプリライブラリと呼ばれるもの
-
See on Android, there have historically been two places
Android上で参照してください、歴史的に2つの場所があった
-
where your apps could show up.
アプリが表示される可能性のある場所
-
There's the home screen where all you know,
ホーム画面があって、そこに全ての情報が載っている。
-
you rearrange all your apps
あなたはすべてのアプリを再配置する
-
and put them in folders and put widgets there and whatever.
と、フォルダに入れて、そこにウィジェットを置いたりしています。
-
And then Android also has the app drawer
そして、Androidにもアプリの引き出し
-
which is usually just an alphabetical listing
羅列
-
of all of your apps
すべてのアプリの
-
and so Apple is now doing the same thing.
ということで、Appleも同じようなことをしています。
-
Your apps might not be on your home screen
アプリがホーム画面に表示されていない場合があります
-
if you choose not to put them there.
そこに置かないという選択をすれば
-
They might instead be in the app library
代わりにアプリライブラリにあるかもしれません。
-
or in both places like Android.
またはAndroidのように両方の場所で
-
So that is a bit of complication
ということで、ちょっとややこしい
-
that wasn't really they're before on the iPhone.
それは本当に彼らがiPhone上で前にいるではありませんでした。
-
Now the app library the way Apple implemented it,
アップルが実装した方法でアプリのライブラリが今
-
it's interesting.
面白いですね。
-
You can swipe down to get a alphabetical list
下にスワイプするとアルファベットの一覧が表示されます
-
of all of your apps
すべてのアプリの
-
if you just wanna find something that way
そうやって探したければ
-
or Apple puts them in these little categories
またはアップルは、これらの小さなカテゴリにそれらを置く
-
and it figures out on its own.
と自力で把握しています。
-
So there's suggestions in the upper left
左上に提案があるんですね
-
and that is four apps that Apple thinks
とは、Appleが考える4つのアプリです。
-
you might wanna launch and I don't know,
打ち上げしたくなるかもしれないし、わからない。
-
we'll see how accurate that is, often it's not.
それがどれだけ正確なのかを見てみましょう、そうでないことが多いです。
-
There's a recently added box for all the apps
最近追加された全アプリのボックスがある
-
that you've just installed
インストールしたばかりの
-
and then the rest are just categories that Apple decided on.
で、あとはAppleが決めたカテゴリーだけです。
-
I think they're based on like the store categories.
店舗のカテゴリーのようなものを基準にしているのではないでしょうか。
-
I don't love them.
私は彼らを愛していません。
-
So for example, my WiFi utility app,
なので、例えば私のWiFiユーティリティアプリ。
-
eero is in the lifestyle category for some reason,
eeroはなぜかライフスタイルのカテゴリに入っています。
-
the Apple Store is in the lifestyle category
アップルストアはライフスタイルカテゴリに
-
which I guess makes sense
然る事ながら
-
but the productivity category has my banking apps
しかし、生産性のカテゴリには、私の銀行のアプリがあります。
-
which I don't love
気に入らない
-
and you can't actually customize any of this.
と、実際にカスタマイズすることはできません。
-
And so it's not so much that Apple stole this idea
アップルがこのアイデアを盗んだというほどではありませんが
-
from Android as they kind of stole it from Samsung
Androidからサムスンから盗んだように
-
because Samsung has an app store
サムスンにはアプリストアがあるから
-
but they kind of try and customize it for you
しかし、彼らはあなたのためにそれをカスタマイズしようとしています。
-
with all these little categories
ざっくばらんに
-
and it's just a little bit too confusing.
と、ちょっと混乱してしまいます。
-
We'll see how this goes.
これはどうなるか見ものですね。
-
I think that eventually you'll learn where your stuff is
そのうち自分のものがどこにあるかわかるようになると思います。
-
and if you can't remember where your stuff is,
と、自分のものがどこにあるのか思い出せなくなったら
-
well guess what, you can put it on your home screen.
ホーム画面に表示させることができます。
-
The interface is also interesting
インターフェースも面白い
-
because it shows three big icons
なぜなら、3つの大きなアイコンが表示されているからです。
-
and then for little icons and they do different things
そして、小さなアイコンのために、それぞれが異なる動作をするようになります。
-
depending if you tap on it,
タップするかどうかによります。
-
if you just tap on one of the big icons,
大きなアイコンの一つをタップすると
-
it doesn't open a folder it like opens the whole app
アプリ全体を開くようにフォルダを開かない
-
which is like surprising.
という驚きのようなものです。
-
If you tap on the little icons,
小さなアイコンをタップすると
-
you get a listing of everything inside that category
そのカテゴリ内のすべてのリストが表示されます。
-
but there's no obvious way to get out of it.
しかし、そこから抜け出す明確な方法はありません。
-
You have to know to sort of tap on a blank space
空白部分をタップする方法を知っておく必要があります。
-
on the screen or swipe up to go back
を画面に表示したり、上にスワイプして戻ることができます。
-
just like going home.
家に帰るように
-
So the app library is fascinating to me
ということで、アプリライブラリは私にとって魅力的
-
because it is the first real time
なぜなら、それは最初のリアルタイムの
-
that Apple has added real complexity
アップルが本当の複雑さを追加したこと
-
to the iPhone home screen.
をiPhoneのホーム画面に移動します。
-
The third application is this thing called App Clips
3つ目のアプリはApp Clipsと呼ばれるものです。
-
and these are just like instant apps on Android.
と、これらはAndroidでいうところのインスタントアプリのようなものです。
-
They're little baby versions of an app
アプリの赤ちゃん版だよ
-
that you don't technically like go through
技術的に好きでもないのに
-
the full Apple Store install process.
Apple Storeの完全なインストールプロセスをご紹介します。
-
You can install just a little baby version of the app
ほんの少しの赤ちゃんバージョンのアプリをインストールすることができます
-
on the fly when you need it and then it sits there
必要な時に必要な時に必要な時に必要な時に必要な時に必要な時に必要な時に必要な時に必要な時に必要な時に
-
inside your app library, the little dotted line around it
アプリライブラリの中では、その周りに小さな点線があります。
-
and eventually goes away
しては消え去る
-
or if you want the full version of the app,
または、アプリのフルバージョンが必要な場合。
-
you can tap on the app clip
アプリのクリップをタップすると
-
and then you can install the full version
をインストールして、完全版の
-
of the app from the App Store.
のアプリをApp Storeからダウンロードしてください。
-
The idea behind it is actually really clever.
その背景にあるアイデアは、実は本当に賢いんです。
-
Sometimes you wanna do a thing that only an app can do
アプリでしかできないことをしたくなることもある
-
but you just don't want the whole damn app sitting there
でも、アプリ全体をそこに置いておくのは嫌だと思います。
-
on your phone forever.
いつまでもスマホで
-
So a good example of this is
ということで、その良い例が
-
if you're renting a smart scooter or paying for parking,
スマートスクーターをレンタルしたり、駐車場代を払ったりしているのであれば
-
I don't know I go to a random city,
行き当たりばったりの街に行くのは知らない。
-
they have their own custom parking app.
彼らは独自のカスタムパーキングアプリを持っています。
-
I don't, I'm gonna, I don't want that app.
いらないよ、俺は、そのアプリは、いらない。
-
I'm gonna delete it.
削除しますね。
-
I'm gonna forget to delete it.
削除するのを忘れてしまいそうです。
-
I'm gonna be annoyed and might track me
イライラして追跡されるかもしれない
-
and I don't know.
と、私は知りません。
-
Just having an app clip for that thing is really smart
そのためのアプリクリップを持っているだけで、本当にスマートです。
-
but I don't know how much use this thing is
が、これがどれだけ使えるのかわからない
-
actually going to get because if you think about it,
実際に手に入れようとしているのは、あなたがそれについて考えるならば
-
you've got webpages for stuff that you just wanna look at
見たいもののためのページを持っています。
-
and you want to go away pretty much right away
と、すぐに離れたくなります。
-
and you got apps for things that you wanna be permanent
とか、永久保存したいもののためのアプリを持っています。
-
and App Clips live in the middle for things
とApp Clipsは、物事のための真ん中に住んでいます。
-
that can do things that webpages can
ウェブページでできることができる
-
but you don't want them to stick around like full apps
しかし、フルアプリのように固執してほしくはありません
-
and I just don't know how many things live in that
その中にどれだけのものが住んでいるのか知らないけど
-
the middle zone like parking meters, renting scooters,
パーキングメーターのようなミドルゾーン、レンタルスクーター。
-
maybe you know paying for like certain things or like a,
あなたは、特定のもののように支払うことを知っているかもしれません またはのような。
-
I don't know, amusement park app or something
遊園地アプリとか
-
but really that's about it.
でも、本当にそれだけです。
-
You install them using QR codes or NFC codes
QRコードやNFCコードを使ってインストールします。
-
or maybe it'll be some custom URLs
もしくはカスタムURLになるかもしれません。
-
but we'll have to see just
ただ、それだけは見ておかねばならない
-
how much developers really adopt this kind of thing
どんだけ開発者が採用してるんだよ
-
because on Android it's sort of been seen that many of them.
なぜなら、Android上では、それが多く見られているような気がするからです。
-
Alright, so let's review the ways that I think Apple
さてさて、それでは私が思うAppleの方法を見直してみましょう。
-
has made the iPhone home screen more complicated in iOS 14.
はiOS 14でiPhoneのホーム画面をより複雑にしました。
-
There are widgets that you can put anywhere
どこにでも置けるウィジェットがある
-
on the home screen and you can scroll through them
をホーム画面に表示し、それらをスクロールすることができます。
-
into little stacks that might algorithmically
を小さなスタックに分割して、アルゴリズム的に
-
try and figure out which one should go at the top
どっちが上かを見極める
-
at any given moment.
刻々と変化していく。
-
There's the new jiggly mode
新しいジグリモードがあります
-
which lets you go to the app pages view
アプリのページビューに移動することができます
-
and turn app pages on or off if you don't wanna have
とアプリのページをオンにしたりオフにしたりすることができます。
-
to see them at a certain time of day or whatever.
を見に行くのは、ある時間帯とかに見に行くのがいいでしょう。
-
There's the app library which means
という意味のアプリライブラリがあります。
-
that your apps are potentially in two different places,
あなたのアプリが2つの異なる場所にある可能性があることを。
-
the home screen or the app library
ホーム画面またはアプリライブラリ
-
and your home screen folders in your app library folders
とホーム画面のフォルダをアプリライブラリのフォルダに保存します。
-
work a little bit differently and last but not least
働き方を少し変えて、最後に
-
there are App Clips which is a whole new kind of app
アプリの新しい種類であるApp Clipsがあります。
-
and you need to know what that means
その意味を知る必要がある
-
or what the dotted line around an icon means.
または、アイコンの周りの点線が何を意味するのか。
-
And that those apps might go away in 30 days
そして、それらのアプリは30日で消えてしまうかもしれません。
-
if you don't use them.
使わなければ
-
Oh, and there's actually one more complication.
ああ、それと、実はもう一つ複雑なことがあるんだ。
-
There's now a setting for the home screen
ホーム画面の設定ができるようになりました
-
where you can go in and decide whether app badges
どこに入ってアプリのバッジを決めるか
-
show up in the app library and whether new apps
がアプリライブラリに表示されているかどうか、そして新しいアプリが
-
show up on your home screen.
がホーム画面に表示されます。
-
So that's a lot of complication
ということは、色々と面倒なことがあるんですね。
-
and it probably sounds like I'm complaining
と文句を言っているように聞こえるかもしれませんが
-
about all that complication but I'm actually not
その複雑さについてですが、私は実際には
-
and don't get me wrong,
誤解しないでください
-
I can complain about complication on Apple's platforms.
アップルのプラットフォームで文句を言ってもしょうがない。
-
I think that Apple has made the iPad way too complicated
AppleはiPadを複雑にしすぎたと思います。
-
when it comes to selecting text or knowing what's going on
文章を選ぶときや、何が起こっているのかを知るときには
-
when there's multiple windows especially multiple windows
複数の窓がある場合、特に複数の窓がある場合
-
from the same app.
同じアプリから
-
But on the iPhone, I think it's different
でも、iPhoneでは違うと思います。
-
and that's because the defaults on the iPhone
と、それはiPhoneのデフォルトだからです。
-
are not complicated.
は複雑ではありません。
-
You don't have to learn any of this stuff,
勉強しなくてもいいんじゃない?
-
the widgets, jiggly mode, even the app library
ウィジェット、ジグリーモード、アプリライブラリまでも
-
you could ignore even though it's over there.
あっちなのに無視してもいいんじゃない?
-
The defaults are still the classic grid that you're used to
デフォルトのままでは、慣れ親しんだ古典的なグリッドのままです。
-
and you can just keep using your iPhone in the same old way
と、昔のままのiPhoneを使い続けることができます。
-
that you always have.
あなたがいつも持っている
-
So well Apple makes you understand
そうよくアップルはあなたを理解させる
-
the new iPad OS interface.
新しいiPad OSのインターフェイス。
-
They've made it more complicated.
彼らはそれをより複雑にした
-
With the iPhone, Apple lets it get complicated.
iPhoneでは、Appleはそれが複雑になることができます。
-
You get to do this new stuff if you want to
あなたがやりたければ、この新しいことをすることができます。
-
or you can ignore it.
とか無視していいですよ。
-
If you don't know me, obviously I'm a power user.
私を知らないなら、明らかに私はパワーユーザーです。
-
I wanna use all this new stuff
この新しいものを全部使いたい
-
and I'm really excited to try a bunch of it out
と、たくさん試してみたくなりました。
-
and make this thing just feel a little bit more
これをもう少し感じさせるために
-
like it's mine and a little bit more like it's customized
自分のもののように、もう少しカスタマイズしたように
-
to the way that I wanna use smartphones
スマホの使いたい使い方に
-
and so it's great that I have that option
という選択肢があるのは素晴らしいことだと思います。
-
but if you don't, I think it's also great
でも、そうでなくても、それもまた素晴らしいことだと思います。
-
that you don't have to.
なくてもいいということを
-
Everybody, thanks so much for watching.
みんな見てくれてありがとう
-
Let me know what you think of the iOS 14 home screen stuff
iOS 14のホーム画面のことをどう思うか教えてください。
-
down in the comments
コメントダウン
-
and I know I said I wouldn't cover everything
全てをカバーしないと言ったのは知っている
-
in iOS 14 and I meant it
iOS 14では、私はそれを意味していました
-
but I do have to point out that there's
しかし、指摘しておかなければならないのは
-
this new feature and accessibility
この新機能とアクセシビリティ
-
where you can double tap the back of the phone
携帯電話の背面をダブルタップすることができます。
-
or triple tap it to do custom actions.
またはトリプルタップしてカスタムアクションを実行します。
-
So just for fun, I did what everybody else is doing
だから、楽しみのために、他の人がやっていることをやってみました。
-
and I map double tap to launching the Google Assistant
と私はGoogleアシスタントを起動するためにダブルタップをマップします。
-
'cause why not?
なぜだ?