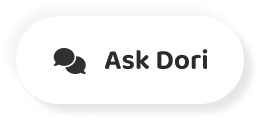字幕表 動画を再生する
-
If you're like the millions
もしあなたが何百万人もの人のように
-
of iPhone users in this world,
世の中のiPhoneユーザーのうち
-
you might think you're using your phone
スマホを使っていると思ったら
-
to its fullest potential.
を最大限に活用することができます。
-
But there are so many hidden features
しかし、多くの隠れた機能があります
-
that you may not know about.
知っているようで知らないような
-
Here are 23 of the most useful iPhone tricks
ここでは、最も便利なiPhoneのトリックの23です。
-
to make your life easier.
を使って、あなたの生活を楽にしましょう。
-
Let's start with the iPhone's hidden dark-mode feature.
まずは、iPhoneの隠れたダークモード機能からご紹介します。
-
Sure, you can dim your screen from the Control Center,
確かに、コントロールセンターから画面を暗くすることができます。
-
but there's a hidden feature
しかし、そこには隠れた機能があります。
-
to make your screen even darker.
を使って、画面をさらに暗くすることができます。
-
Go to Settings, General, Accessibility, enable Zoom.
設定」→「一般」→「アクセシビリティ」→「ズーム」を有効にします。
-
Now, triple tap the screen with three fingers.
さて、3本指で画面をトリプルタップします。
-
Select Choose Filter. Click Low Light.
フィルタを選択します。低照度」をクリックします。
-
If you wanna disable it,
無効にしたいなら
-
just triple tap the screen with three fingers again,
もう一度3本指で画面をトリプルタップするだけ。
-
and select None.
を選択し、「なし」を選択します。
-
While in the Settings,
設定中。
-
you can also customize your Control Center.
コントロールセンターをカスタマイズすることもできます。
-
So go to Settings, Control Center, Customize Controls.
そこで、「設定」→「コントロールセンター」→「コントロールのカスタマイズ」と進みます。
-
Add, remove, and rearrange various controls.
様々なコントロールを追加、削除、再配置します。
-
While you're customizing the Control Center,
コントロールセンターをカスタマイズしている間に
-
you can add the Screen Recording function,
画面録画機能を追加することができます。
-
which will easily enable you to record your screen.
これを使えば、簡単に画面を録画できるようになります。
-
Then, you can bring up the Control Center
そして、コントロールセンターを
-
and tap the record button.
と録音ボタンをタップします。
-
The phone will record the screen without audio.
電話は音声なしで画面を録画します。
-
Tap "record" when finished.
終了したら「記録」をタップします。
-
The video is saved with your photos.
動画は写真と一緒に保存されています。
-
You can't record audio coming from the phone,
電話からの音声を録音することはできません。
-
but you can use the phone's mic to record your own audio.
しかし、電話のマイクを使って自分の音声を録音することができます。
-
Now, go back to the main Settings screen
さて、メインの設定画面に戻ります。
-
and tap your name.
をタップして、名前をタップします。
-
Go to iCloud, Photos, and switch iCloud Photos to "on."
iCloud、写真に移動し、iCloud Photosを "on "に切り替えます。
-
This will automatically
これは自動的に
-
upload all your photos and videos to iCloud.
すべての写真や動画をiCloudにアップロードします。
-
You can also set other backups
他のバックアップを設定することもできます。
-
for things like Mail, Messages, and other individual apps.
メール、メッセージ、その他の個々のアプリのようなもののために。
-
Or scroll down to iCloud Backup
または、下にスクロールしてiCloudバックアップ
-
and click Back Up Now
をクリックして、「今すぐバックアップ」をクリックします。
-
to back up things like app data, settings, and photos.
を使って、アプリのデータ、設定、写真などをバックアップします。
-
If you wanna organize your notifications,
通知を整理したいなら
-
select Notifications on the main Settings screen.
を選択し、メインの設定画面で通知を選択します。
-
Notifications are grouped by app,
通知はアプリごとにグループ化されています。
-
but you can change that with each app.
が、アプリごとに変えることができます。
-
For example, you can choose to have your messages
例えば、メッセージを
-
all show up individually.
すべて個別に表示されます。
-
Go to Notifications. Select an app,
通知に移動します。アプリを選択します。
-
and choose how you want to organize the notifications.
を選択し、通知を整理する方法を選択します。
-
You can also disable Notification previews
通知プレビューを無効にすることもできます。
-
for specific apps.
特定のアプリのために。
-
Select an app and change Show Previews to Never.
アプリを選択し、「プレビューを表示しない」に変更します。
-
And speaking of notifications,
そして、通知といえば
-
you can create custom alerts for your calls and texts
通話やテキストにカスタムアラートを作成することができます。
-
that can be assigned to your contacts.
を連絡先に割り当てることができます。
-
This can help you know
これは、あなたが知っていることを助けることができます
-
exactly who is trying to reach you
狙い手が誰なのか
-
without looking at your phone.
スマホを見ずに
-
From the main Settings, select Sounds & Haptics,
メインの「設定」から「サウンドとハプティクス」を選択します。
-
Ringtone, Vibration, Create New Vibration,
着メロ、バイブレーション、新しいバイブレーションを作成します。
-
tap out a pattern, and save it.
パターンをタップして保存します。
-
Next step, to assign it to a specific contact,
次のステップでは、特定の連絡先に割り当てる。
-
go to your address book, choose the contact,
アドレス帳にアクセスして、連絡先を選択します。
-
tap Edit, select the tone or vibration you want to assign,
をタップして、割り当てるトーンまたはバイブレーションを選択します。
-
then press Done.
を押し、Doneを押します。
-
If you wanna sound super smart in your texts,
メールで超賢そうにしたいなら
-
just use the...
使えばいい...
-
Go to General in the main Settings
メイン設定の「一般」に移動
-
and select Dictionary.
を選択し、「辞書」を選択します。
-
Click here, and add the one you wanna use.
ここをクリックして、使いたいものを追加してください。
-
And if you have a word or a phrase that you use a lot
また、よく使う言葉やフレーズがあれば
-
that the iPhone keeps autocorrecting,
iPhoneがオートコレクトを続けていること
-
just add it to the Dictionary.
辞書に追加すればいいんだよ
-
Select Text Replacement in the General menu under Settings.
全般] メニューの [設定] で [テキストの置換] を選択します。
-
Tap the plus sign
プラス記号をタップ
-
and enter the word you want it
とあなたがそれをしたい単語を入力します。
-
to remember in both fields.
を両方の分野で覚えておきましょう。
-
If you're ever in trouble,
困ったことがあったら
-
the iPhone can be set to send an emergency call.
iPhoneは緊急電話をかけるように設定することができます。
-
Scroll down to Emergency SOS,
緊急SOSまでスクロールしてください。
-
enable Auto Call, and Call with Side Button.
自動通話、サイドボタンでの通話を有効にします。
-
Pressing the power button five times,
電源ボタンを5回押します。
-
or pressing and holding power
または押しっぱなしの力
-
and volume up or down
と音量を上げたり下げたり
-
will make an emergency call.
が緊急電話をかけてきます。
-
A little below the Emergency SOS setting
緊急SOS設定の少し下
-
is iTunes & App Store.
はiTunes & App Storeです。
-
From here, you can disable
ここからは
-
all those annoying requests to rate apps.
アプリを評価してほしいという迷惑な要求ばかり。
-
Just select disable In-App Ratings & Reviews.
アプリ内レーティング&レビューを無効にするを選択するだけです。
-
Scrolling down even further
さらに下にスクロールすると
-
in the Settings menu is the Camera.
設定メニューの中の「カメラ」は
-
Go in here, and turn on the Grid setting.
ここに入って、グリッドの設定をオンにします。
-
This will help you to take perfect overhead shots.
これで完璧なオーバーヘッドショットを撮ることができます。
-
When you hold the phone over something to take a photo,
スマホを何かにかざして写真を撮るとき。
-
two crosshairs will appear.
2つの十字線が表示されます。
-
Your phone is perfectly level when they line up.
あなたの携帯電話は、彼らが並んだときに完全に水平になります。
-
Going back all the way up in the Settings menu
設定メニューの中でずっと上に戻る
-
is the Personal Hotspot,
がパーソナルホットスポットです。
-
which will let you use your iPhone
iPhoneを使わせてくれる
-
as a personal router.
をパーソナルルーターとして使用しています。
-
Just enable your iPhone's hotspot setting,
iPhoneのホットスポット設定を有効にするだけです。
-
and its data signal will be shared.
とそのデータ信号が共有されます。
-
Go to Settings, Personal Hotspot, set a password,
設定、パーソナルホットスポットに移動し、パスワードを設定します。
-
switch the Hotspot to "on."
ホットスポットを "オン "に切り替えます。
-
Your iPhone will appear under available WiFi networks.
あなたのiPhoneは、利用可能なWiFiネットワークの下に表示されます。
-
Connect by entering the password.
パスワードを入力して接続します。
-
Be aware, this will rely on your phone's data,
これは、あなたの携帯電話のデータに依存するので注意してください。
-
so don't download any extremely large files.
そのため、極端に大きなファイルはダウンロードしないでください。
-
Those are all the settings to adjust and change.
それらはすべて調整して変更するための設定です。
-
But if you're ever in another app
でも、もし他のアプリで
-
and you wanna quickly get to Settings,
で、すぐに設定に行きたいと思っています。
-
all you have to do is say,
と言うだけでいいのです。
-
"Hey Siri, go to Settings,"
"シリ、設定に行って"
-
and she will bring you right there.
彼女が連れてきてくれる
-
You can also get quick access
クイックアクセスも可能です。
-
to things like passwords and your flashlight.
パスワードや懐中電灯のようなものに
-
All you gotta do is ask.
聞くだけでいいんだよ
-
"Hey Siri, turn on a flashlight."
"シリ 懐中電灯をつけて"
-
- It's on.
- 始まったぞ
-
- Ever type in the wrong number in your calculator?
- 電卓に間違った数字を入力したことはありませんか?
-
Just swipe, and it will delete the last-entered digit.
スワイプするだけで、最後に入力した桁が削除されます。
-
And speaking of numbers,
そして、数字といえば
-
the iPhone has a built-in tape measure,
iPhoneには巻き尺が内蔵されています。
-
perfect for all those times you don't have one handy.
手元にない時のために最適です。
-
The Measure app uses augmented reality
Measureアプリは拡張現実を使用しています
-
to measure everyday objects.
を使って日常の物を測ってみましょう。
-
It's not as accurate as a tape measure,
巻き尺ほど正確ではありません。
-
but it does give you some pretty close approximations.
しかし、それはあなたにかなり近い近似値を与えてくれます。
-
You can also turn your keyboard into a mouse trackpad.
キーボードをマウスのトラックパッドにすることもできます。
-
Start typing text in any app,
どのアプリでもテキスト入力を開始します。
-
force press on the keyboard,
キーボードを強制的に押します。
-
the letters will disappear,
の文字が消えてしまいます。
-
and it will let you move your cursor
をクリックすると、カーソルを移動させることができます。
-
around a block of text.
テキストのブロックの周りに
-
If you ever need to sign a document,
書類にサインが必要になったら
-
you can do it straight from your phone.
はスマホから直接できます。
-
Preview the attachment in the Mail app.
メールアプリで添付ファイルをプレビューします。
-
Tap the toolbox icon
ツールボックスのアイコンをタップ
-
and then tap the Signature button
をタップして、署名ボタンをタップします。
-
in the Markup preview.
をマークアッププレビューに追加しました。
-
Sign the document using your finger on the touch screen,
タッチスクリーン上で指を使って書類に署名します。
-
and then tap Done again.
をタップし、再度「完了」をタップします。
-
Place the signature where it belongs in the document,
署名は、文書内のあるべき場所に配置してください。
-
and then tap Done again.
をタップし、再度「完了」をタップします。
-
Finally, you can mark up any screenshot
最後に、任意のスクリーンショットをマークアップすることができます
-
to add text, highlights, or just draw on it.
を使用して、テキストやハイライトを追加したり、描画したりすることができます。
-
What was your favorite trick?
好きな芸は何でしたか?
-
Let us know in the comments.
コメントで教えてください。