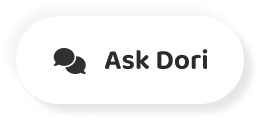字幕表 動画を再生する
-
The AdWords Reports are all about your Google AdWords performance.
-
These reports differ from other acquisition reports in two ways.
-
First, they show you information that's specific to AdWords.
-
For example, you can analyze how AdWords settings like match type and geographic targeting impact campaign performance.
-
Second, these reports make use of cost data imported directly from Google AdWords.
-
Google Analytics uses this cost data
-
along with your revenue data
-
to calculate metrics like ROI and Revenue Per Click.
-
These metrics, and others, allow you to evaluate
-
the performance of each campaign, ad group, and keyword.
-
In this lesson you'll learn:
-
how to view your AdWords campaigns in Google Analytics
-
how to view AdWords metrics like cost data and campaign ROI and
-
how to measure the impact of AdWords specific features
-
like Day Parting and Match Type.
-
The AdWords reports give you post-click performance metrics for your traffic from AdWords
-
so you can see what happens after visitors click on your ads.
-
You can view site usage metrics,
-
goal conversion metrics,
-
ecommerce activity
-
and revenue metrics, like ROI and revenue per click.
-
To start, let's first take a look at the structure of the AdWords Campaigns report.
-
This report contains performance metrics for your AdWords search and display campaigns.
-
You enter the report at the campaign level,
-
which is the top level of a hierarchy of reports.
-
By clicking one of of the Campaigns in the table,
-
you can drill down to the Ad Groups report
-
which lists all of the Ad Groups you have created for a given Campaign.
-
Clicking into one the Ad Groups let's you drill down to the AdWords Keywords report.
-
For search campaigns, this report lists all of the keywords
-
you've organized into a given Ad Group.
-
Now let's look at some of the metrics in the AdWords reports.
-
Visits is the number of visits your site received from AdWords campaigns.
-
Impressions is the number of times your ads were displayed.
-
Clicks shows the number of clicks your ads received and for which you paid.
-
It's normal for Visits and Clicks to show different numbers.
-
In this case, we have fewer Clicks than Visits.
-
The reason is that some visitors clicked on the ad, and then later,
-
during a different session, returned to the site through a bookmark.
-
The referral information from the original visit was retained,
-
so some clicks resulted in multiple visits.
-
If you have fewer Visits than Clicks, you may not have the Google Analytics Tracking
-
Code
-
correctly installed on all your landing pages.
-
It's also possible that some visitors clicked away from your website
-
or stopped that landing page from loading before the tracking code was executed.
-
Also, your visitors must have JavaScript, images, and cookies enabled in their browsers
-
in order to be tracked in Google Analytics.
-
However, AdWords will still be able to register clicks
-
from visitors who do not have those features enabled.
-
Impressions, clicks, cost and CTR, or click-through-rate,
-
all relate to how many times your ads were displayed
-
and how frequently people clicked on them.
-
These metrics can help you understand how visible and compelling your ads are.
-
For example, if you want a higher click-through-rate,
-
you might consider bidding for a better position,
-
or re-writing your ads so that they are more relevant to the users who search for them.
-
If you collect ecommerce data for your site or have set up values for your goals,
-
revenue-per-click, return-on-investment and margin
-
can help you assess keyword profitably.
-
ROI in particular is useful because it provides a single metric comparison
-
of how much you spent on AdWords
-
versus how much you made on your site for these visits.
-
An ROI of zero percent means you earned in revenue
-
the same amount of money that you spent.
-
An ROI of 100% means that you spent X and received 2X in revenue.
-
If your RPC numbers are all 0 and your ROI numbers are all minus 100%,
-
it's because you have zero revenue.
-
Make sure that you've set goal values,
-
or that you've enabled ecommerce tracking
-
if this is the case in your reports.
-
Before you make adjustments to your campaigns based on ROI metrics in Google Analytics,
-
consider how much you've spent and whether you have enough data yet to make a decision.
-
In particular, watch out for short date ranges.
-
It's generally not a good idea to make keyword, placement, ad or campaign changes
-
on the basis of a few days worth of data.
-
Also, consider return customers -- those that find the site via an AdWords ad
-
and then return later to buy again.
-
You'll miss repeat conversions if you set too short of a date range.
-
It may take days or longer for many of your visitors to become customers,
-
so set a date range that is at least as long as your expected sales cycle.
-
Now, let's take a look at some of the more specific AdWords reports.
-
This Bid Adjustments report lets you analyze your AdWords performance
-
for each of the bid adjustments you make in your campaign
-
based on device, location, and ad schedule.
-
You can use this report to identify high or low performing device types, locations, and
-
times of day.
-
Select which type of bid adjustment you want to analyze
-
by clicking one of the options at the top left of the report table.
-
Click the arrow next to each campaign name in the table
-
to expand the campaign and quickly view your bid adjustments
-
and performance metrics by device, location, or time.
-
You can use this data to decide
-
whether to increase or decrease your AdWords bid adjustments
-
based on how your ads perform,
-
helping to improve your return on investment.
-
The AdWords Keywords report let's you see your performance broken out
-
by the keywords you've chosen to target in your search campaigns.
-
Using this report, you can identify
-
which keywords are good at acquiring new visitors,
-
which bring in visitors who don't bounce, but engage with your site,
-
and which ones end up converting.
-
This information can help you optimize your keyword targeting strategy
-
to build awareness about your business,
-
drive conversions
-
and retain customers using search ads.
-
In the AdWords Keywords report
-
you can add a secondary dimensions
-
like Destination URL or Ad Content,
-
to see how the performance of your keywords differs
-
depending on the landing page or ad copy you use.
-
To see the search queries that users entered which matched your keyword lists,
-
visit the Match Search Queries report.
-
You can add in the secondary dimension "Keyword" to this report
-
to see which keywords specifically triggered your ads for each user query.
-
The Day Parts report lets you view statistics by hour of the day and by day of the week
-
based on the time zone settings for the relevant view.
-
You can use this report to analyze which times of the day
-
or which days of the week are most valuable for showing your ads.
-
For example, you might discover you have higher conversions rates and higher average value
-
on the weekdays,
-
but lower conversion value and lower conversion rate on the weekends.
-
In this case you might decide to adjust your bidding in AdWords
-
so that you're bidding more competitively during the week
-
when you see the most value from your site visitors.
-
You can also add in secondary dimensions, like Keyword,
-
to see if certain targeting tactics work better at particular times of the day.
-
The Destination URLs report lets you see the URLs in your site
-
to which you've directed visitors from your AdWords ads,
-
along with any campaign tagging in those URLs.
-
This functions as a landing-page report exclusively for AdWords traffic,
-
and given this information, you can see which of those pages is most effective
-
in engaging your visitors and helping them make the conversions you want.
-
From the Destination URLs report,
-
you can also easily segment your data by Ad Distribution Network.
-
Here you can see your data broken out by distribution network:
-
Google Search, Search Partners, and Content, for the Google Display Network.
-
The Placements report allows you to investigate
-
the performance of your automatic and managed placements on the Google Display Network.
-
It will show you the domains and specific URLs on which your ads are placed.
-
Using this report, you can identify if there are high performing automatic placements
-
that would be valuable to add as managed placements in your display campaigns.
-
You can also use this report to compare which placements bring you a significant amount
-
of new traffic,
-
and which ones are good at driving conversions.
-
If you want to see how ad position affected keyword performance, you can use the Keyword
-
Positions report.
-
First, select a keyword from the list.
-
Then, choose which metric you want to use to compare the performance of that keyword
-
by ad slot.
-
For example, if you choose the metric bounce rate,
-
you can see that the bounce rate for this keyword varies significantly
-
depending on which ad position the user clicked on the ad from.
-
By setting the metric back to visits,
-
you use this report to see how your keywords and bidding relate to where your ads most
-
often show.
-
For more examples of how you can use the data from the AdWords reports
-
to produce actionable insights,
-
check out the resources in this lesson.