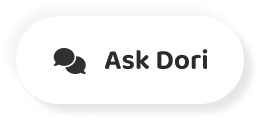字幕表 動画を再生する
-
Please be sure you have watched the 1st Getting Started video, we'll build on the concepts learned there.
この動画はPart1の内容が基になります 必ず先にPart1をご覧ください
-
In this video we'll create a more detailed house, learning about accuracy, drawing tips
ここでは家の細部を作りながら 正確な作業と描画のコツを学びます
-
and using offset and the follow-me tool.
[オフセット]、[フォローミー]ツールも使います
-
To start this model let's draw a basic rectangle. As we learned before, everything you draw
まず基本の長方形を描きます 前に学んだように
-
in SketchUp has real dimensions, we need to control what the dimensions are.
SketchUpではすべてに寸法が付くので 実寸を意識して作業します
-
In SketchUp, to enter dimensions, you start an operation, then simply type in the desired
SketchUpで寸法を指定するには 描画開始後に寸法を入力します
-
dimensions. Try this, undo your rectangle if needed, then start drawing a new rectangle
不要な長方形は元に戻して 新しい長方形の描画を開始しましょう
-
and type 10 apostrophe, comma, 20 apostrophe, and press the enter key. This creates a rectangle
10',20' と入力してEnterキーを押します
-
10 feet by 20 feet. Now start a line from this corner and draw in the red direction,
10x20フィートの長方形ができます この角から赤の方向に線を描画開始します
-
type 2 M, and press enter. This creates a line that is 2 meters long.
「2m」と入力し、Enterキーを押すと 2メートルの長さの線になります
-
Working accurately in SketchUp is simple, you just start drawing and then type in the
開始後に寸法を入力するだけで 正確な描画ができます
-
dimensions as needed. Rectangle dimensions are separated by a comma. Here are a few examples
長方形の寸法はカンマで区切ります いくつか例を示すので
-
of some dimensions you might enter.
ご覧ください
-
Now that you are familiar with entering dimensions, erase any existing geometry and draw a new
寸法の入力がわかったところで 描いたものをいったん消去して
-
rectangle that is 12 feet by 30 feet. Now starting from this corner, draw another rectangle
新しい12x30フィートの長方形を描画します 角の部分からもう1つ長方形を
-
adjacent to the first that is 20 feet by 10 feet.
隣接させて描画します 寸法は20x10フィートです
-
We can combine these two surfaces by erasing the separating edge. There, now this is one
この2つの面を、分割線を消して 1つにします
-
surface that we can push/ pull. Start pulling it up and enter 10 feet.
この面に[プッシュ/プル]を使います 引き上げを開始して「10'」と入力します
-
To create the roof we'll use the line tool and draw all the edges we need before pulling
次は屋根です。まず[線]ツールで 必要なエッジを描きます
-
the ridge up. Using the line tool, find the mid-point and start drawing back in the green
中点をクリックし、そこから奥へ 緑の方向に移動します
-
direction. This will be our first ridge and we need it to connect exactly with the 2nd
これは1本目の尾根ですが 2本目と正確につなげる必要があります
-
ridge. To do this simply hover, but don't click, on the mid-point here, telling SketchUp
この中点にカーソルを合わせます クリックはしません
-
we are interested in this inference point. Once you see the tool tip telling you it's
これで推定点が認識されます 黄色のラベルで中点が表示されたら
-
the mid-point, follow the original green direction and SketchUp will infer to the new mid-point,
最初の緑の方向を再度たどると 新しい中点が示されます
-
telling you exactly how far to draw the first edge. Make sure you see both inferences and
これで1本目の終点がわかります 両方の推定点が示されたときに
-
click to finish the first ridge, then draw the second ridge to this mid-point. Now that
クリックして1本目の尾根の終点とし 2本目をこの中点まで描きます
-
we have both ridges in place, simply draw the lines where the roof will fold when we
2本の尾根ができたので さらに屋根の面の分割部分に
-
move the ridge lines.
線を描きます
-
Use the select arrow and click on one of the ridges, then hold the shift key and watch
[選択]矢印で尾根を1つクリックし Shiftキーを押したままにします
-
the icon, there is now plus/ minus that indicates you can add to or subtract from your current
「+/-」が表示され、選択内容を 追加/削除できることが示されます
-
selection. This allows you to select other entities, and de-select them as well while
Shiftを押している間は 追加の要素を選択/選択解除できます
-
holding "shift". Add the other ridge line to your selection, making sure only these
2本目の尾根の選択を追加して 2本を選択状態にします
-
two edges are selected.
2本目の尾根の選択を追加して 2本を選択状態にします
-
Now you can use the move tool to pull up the roof. When you are happy with your roof, use
[移動]ツールで屋根を引き上げます 好きな高さで屋根を確定した後
-
the select tool and click away from your model to deselect the ridge lines.
[選択]ツールでモデルの外をクリックして 尾根の選択を解除します
-
Let's explore a new tool, the offset tool. If you don't see the "Large Tool Set"
[オフセット]ツールを使ってみましょう [ラージツールセット]を表示します
-
go to the view menu: Tool Palettes: Large Tool Set. This opens the complete tool set
[表示]、[ツールバー]から選択できます SketchUpのツールは
-
in SketchUp.
すべてここにあります
-
To see how the offset tool works, click on the side of our house and pull inwards or
[オフセット]の動作を見るため 壁をクリックして内/外に動かします
-
away. All the edges of the surface are offset. Click to finish. You can try this on different
大きさだけを変えて輪郭を複製できます クリックして終了し、他でも試しましょう
-
surfaces to see the results, or if you wanted to focus on one surface, you could use the
オフセットの対象面を 指定することもできます
-
select tool to pick a single surface, then the offset tool will only work on that surface.
[選択]ツールで1つの面を選択しておくと その面のオフセットになります
-
Time to get back to our house, so undo any previous offsets and navigate so we can see
家のモデリングに戻ります オフセットを元に戻して底面を表示します
-
under the house. Let's offset the base of the house inwards. Select the bottom surface
底面を内側へオフセットしましょう [選択]ツールで底面を選択して
-
to focus the offset tool, then offset the base inwards by 6 inches.
この底面を 内側に6インチ分オフセットします
-
Push this new surface upwards to create a roof overhang but don't push it all the
[プッシュ/プル]でこの新しい面を引き上げ 屋根の張り出しにします
-
way, leave a few inches for us to work with later.
後の作業のため 数インチ手前で止めます
-
Offset can help us add some quick detail to other elements as well. Use the rectangle
[オフセット]では他の細部も すばやく描画できます
-
tool to create a door and window. Be sure to start the door from the bottom edge. The
[長方形]ツールでドアと窓を描きます ドアは下のエッジから描きます
-
window is simple, offset it once or twice and use push/pull to make the window frame.
窓は簡単です。1、2回のオフセット操作後 [プッシュ/プル]で窓枠を作ります
-
The door is a little more tricky however. Offseting the door creates some extra geometry
ドアは少し工夫が必要です オフセットすると下にはみ出ます
-
that we don't need. It's easy to erase these extra edges, but there is another way
これは簡単に消せますが オフセットを工夫した
-
to use offset that will solve this problem for us. Undo back to our simple door.
別の方法もあります [元に戻す]で最初のドアにします
-
Use the select tool to pick one door edge, then holding the shift key add the two other
[選択]ツールでエッジを1つ選択し Shiftで2つを追加します
-
edges. With these edges selected the offset tool will focus and only work on those edges,
選択した3つのエッジだけが [オフセット]ツールの対象となるので
-
so we don't have any problematic edges below our house and can correctly create the door
家の下にエッジを出さずに ドア枠を作成できます
-
frame. Pull the door frame out so we can use it in our next example.
[プッシュ/プル]で枠を出っ張らせます これは次の例で使います
-
Now that you understand the offset tool, lets move on to the follow-me tool. Zoom into the
[オフセット]の次は [フォローミー]ツールを使ってみましょう
-
lower corner of the door frame we just created and draw a line between these two edges. We
ドア枠の下部分にズームインして この2つのエッジ間に線を描きます
-
could use push/pull on this new surface, but what if we wanted this to be trim that turns
この面を引き出して縁を作りますが [プッシュ/プル]だと角を曲がれません
-
this corner? That is what the follow-me tool will do. Hit the escape key to cancel your
ここに[フォローミー]を使います [プッシュ/プル]をEscキーでキャンセルするか
-
push pull, or undo it, then select the follow-me tool and click once on our trim surface. Pull
元に戻したあと[フォローミー]ツールで 縁にする面をクリックします
-
along this lower edge and it looks similar to push/pull, until you meet the corner and
下のエッジに沿って引き出すと [プッシュ/プル]のように形ができ
-
continue in a different direction. You can pull upwards, or around the corner and follow
角も曲がれます。つながっていれば 上に行ったり一周したりもできます
-
any joining edges then click to finish.
終点でクリックします
-
The key to follow-me is having a continuous edge to follow. Let's undo and navigate
[フォローミー]は連続したエッジがあるとき 便利です。元に戻しましょう
-
so we have a full view of the base of our house. Now use follow-me, to start following
家の底面全体を表示します [フォローミー]を使って
-
this trim all the way around the house, till it meets up with the other side of the door.
家をぐるっとドアの反対まで 一周します
-
Just carefully follow along all the edges and click to finish when you reach the inside
慎重に縁取って行き ドアの反対側に来たら
-
corner of the door.
クリックして終了します
-
Sometimes it's tricky to end the follow-me tool at the right point, but a more sure way
[フォローミー]の終点が クリックしにくい場合もあります
-
to use the tool is to pre-pick the path we want to use. Undo the follow-me action we
確実に描画するにはパスを先に選びます 今の操作を元に戻します
-
just finished and this time use the select tool to choose our path. Hold the shift key
今度は[選択]ツールでパスを選びます Shiftキーを押しながら
-
down like before, and select all the edges that go around the house, but only the edges,
家を囲むエッジを選択します 不要なエッジは選びません
-
and make sure they are all connected or the tool won't work.
すべてつながっていないと ツールは動きません
-
With our path selected, now choose the follow-me tool. It looks like we lost our selection,
パスを選んだら[フォローミー]を選択します 選択が見えなくなりますが
-
but don't worry, just click on the trim surface to pull it around the path. If your
縁にする面をクリックすれば パスに沿って形ができます
-
example doesn't work, try again and make sure you pick all the edges and have nothing
うまくいかない場合は 選択をもう一度確認して
-
else selected.
やり直します
-
We are only scratching the surface of what can be done with follow-me and other tools,
ここで紹介したのは[フォローミー]や 他のツールの機能のごく一部です
-
so please look into more of our videos and learning resources to explore these tools
ツールの全容は 他の動画やリソースで
-
to their full extent.
ご確認ください
-
To finish our house example, lets turn our attention back to the roof and some drawing
最後にこの家の屋根に戻って SketchUpの描画機能を
-
aids in SketchUp.
もう少し紹介します
-
Use the line tool and start drawing a line from this edge. Now hover over the roof edge
[線]ツールを使って下のエッジから 線を描きます
-
for a few moments and as you continue to draw you'll see a new inference that is purple
上のエッジで少し止めてからまた動かすと 新しい紫の線が表示されます
-
in color and parallel to the edge we just hovered over. We can easily find out how far
今の上のエッジと平行の推定線です この平行線の終点は
-
to draw this parallel edge by hovering over the ridge point to focus attention there,
簡単に決められます 尾根の点をポイントするとその点が認識され
-
then as we come back to drawing our original line SketchUp will tell us where these points
元の線の描画に戻ったときに 該当する軸との交点が示されます
-
meet up. Click to finish that edge, then continue drawing and hover over the far roof line to
クリックしてこのエッジの終点を指定し 続けて反対の屋根の線をポイントします
-
tell SketchUp we are now interested in that edge. SketchUp will now show us the parallel
このエッジが認識されて それと平行な推定線が表示されます
-
inference to that edge and we can follow it down to meet up with the lower on-edge inference
この線に沿って進んでいくと 下のエッジ上の推定点にぶつかります
-
point.
あとは練習を重ねるだけです シリーズ次回のPart3では
-
At this point you should keep drawing on your own. In the next video in this series we will
室内を描画します Google 3Dギャラリーも利用します
-
create an interior room and fill it with items from the Google 3D Warehouse.