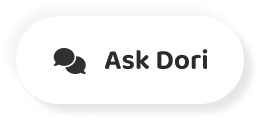字幕表 動画を再生する
-
okay.
OK
-
Zipping is a common way to compress files, so they take up less space and are quicker to send to others.
ジッピングとは、ファイルを圧縮する一般的な方法で、ファイルの容量を減らし、他の人に早く送ることができます。
-
Here's how to zip and unzip files on Windows 10 and Mac use the clickable sections below to skip to each method.
ここでは、Windows 10とMacでのファイルの圧縮・解凍方法をご紹介します。以下のクリックで各方法にジャンプできます。
-
Mm, yeah, you can identify a zipped folder by the zip on the icon like this.
このように、アイコンにZIPが付いていれば、ZIP圧縮されたフォルダであることがわかります。
-
Double click on it.
それをダブルクリックします。
-
The ZIP file will open a folder and show you the files inside.
ZIPファイルは、フォルダを開いて中のファイルを表示します。
-
Draw a rectangle around the files you want and then drag and drop them to another location on your computer.
必要なファイルを四角く囲んで、パソコンの別の場所にドラッグ&ドロップします。
-
This could be your desktop or another folder.
これは、デスクトップや別のフォルダなどです。
-
The files will now be unzipped.
これで、ファイルが解凍されます。
-
You can delete the zipped folder.
ZIP圧縮されたフォルダーを削除することができます。
-
If you now have all the files on zipped, you want another way to unzip.
これですべてのファイルがZIPされたとしたら、別の方法で解凍したい。
-
Your folder is using the Wizard method right Click on your Zip folder and then click on extract all from the drop down.
お使いのフォルダは、ウィザード方式を採用しています。Zipフォルダを右クリックして、ドロップダウンから「すべてを抽出」をクリックしてください。
-
A wizard pop up will appear.
ウィザードのポップアップが表示されます。
-
You can unzip the files to a different folder by clicking on browse and then choosing the location.
ブラウズをクリックして場所を選択することで、別のフォルダにファイルを解凍することができます。
-
Click on extract to start the process and the files will be unzipped and copied to the new location.
解凍をクリックすると処理が始まり、ファイルが解凍されて新しい場所にコピーされます。
-
You can delete the zipped folder.
ZIP圧縮されたフォルダーを削除することができます。
-
If you now have all the unzipped files you want No mhm.
これで必要なファイルがすべて解凍されていれば No mhm.
-
Yeah, To unzip a folder on Mac, double click on it, and it will immediately start unzipping.
Macでフォルダを解凍するには、フォルダをダブルクリックすると、すぐに解凍が始まります。
-
A progress bar will pop up to indicate how long it's taking to unzip.
解凍にかかる時間を示すプログレスバーが表示されます。
-
When the process is finished, an Unzipped folder will be created in the same location as your zipped one double click.
処理が終了すると、ダブルクリックで圧縮したものと同じ場所に「Unzipped」フォルダが作成されます。
-
To open it up and access your unzipped files, click and drag to move the Unzipped folder to another destination on your computer.
このフォルダを開いて解凍したファイルにアクセスするには、クリック&ドラッグして「解凍」フォルダをコンピュータの別の場所に移動します。
-
You can delete the zipped folder if you now have all the unzipped files you want.
必要なファイルがすべて解凍されていれば、ZIPフォルダを削除することができます。
-
First, make sure you have all the files you want to zip together in one folder, go into the folder and select all the files by drawing a rectangle around them.
まず、ZIP圧縮したいファイルがすべて1つのフォルダに入っていることを確認し、そのフォルダに入って、すべてのファイルを四角で囲んで選択します。
-
Right click and select send to and then compressed zip folder.
右クリックして「送信先」を選択し、「圧縮されたzipフォルダ」を選択します。
-
From the drop down, a new Zip folder will be created in the folder you're in that looks like this.
ドロップダウンから、今いるフォルダの中に、以下のような新しいZipフォルダが作成されます。
-
Yeah, Mhm.
そう、Mhm。
-
Okay, two zip files on Mac.
さて、Macでは2つのZIPファイル。
-
First, make sure all the files you want to zip are in the same location, such as in the same folder.
まず、ZIP圧縮したいすべてのファイルが、同じフォルダなど同じ場所にあることを確認します。
-
Draw a rectangle over the files.
ファイルの上に長方形を描きます。
-
You want to zip to highlight them and then right click on one of the files choose compressed from the drop down, and the Zip folder will be created in the same location as your files.
ZIPファイルにしたい場合は、それらをハイライトして、ファイルの一つを右クリックしてドロップダウンから圧縮を選択すると、ファイルと同じ場所にZIPフォルダが作成されます。
-
Click and drag to move the Zip folder to a different destination on your Mac.
クリック&ドラッグでZipフォルダをMacの別の保存先に移動できます。
-
Mhm, Mhm, no.
Mhm, Mhm, no.