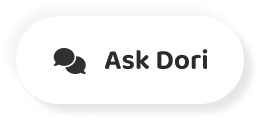字幕表 動画を再生する
-
In this video, we're going to show you
このビデオでは、あなたに
-
how to split cells in Microsoft Excel into columns
Microsoft Excelのセルを列に分割する方法
-
using delimiters or a fixed width method.
区切り文字や固定幅の方法で
-
Use the clickable sections below to skip to each method.
下記のクリック部分から、各方法に移動できます。
-
To use this method,
この方法を使うには
-
you'll need to make sure that all the data
は、すべてのデータを確認する必要があります。
-
in your cells that you want to isolate
分離したい細胞内の
-
are separated by a delimiter.
は、デリミターで区切られています。
-
This can be a comma, period,
これはコンマやピリオドでもよい。
-
dash, or a space.
ダッシュ、またはスペース。
-
We're separating a list of names on a guest list
ゲストリストの名前を分けています
-
using commas to separate first and last names.
苗字と名前の間にはカンマを入れてください。
-
First, click and drag
まず、クリック&ドラッグで
-
to select the cells you want to split.
をクリックして、分割したいセルを選択します。
-
Click on the data tab at the top,
上部のデータタブをクリックします。
-
and then "Text to Columns."
をクリックし、"Text to Columns "を選択します。
-
A pop-up window will appear.
ポップアップウィンドウが表示されます。
-
From the two options, choose "Delimited,"
2つのオプションから "Delimited "を選択します。
-
and then click "Next."
をクリックし、"Next "をクリックします。
-
Click the check marks next to each delimiter
各デリミタの横のチェックマークをクリックする
-
that Excel should use
Excelが使用すべき
-
to know when to separate the information in the cells.
セル内の情報を分離するタイミングを知るために
-
In this case, we'll just click on "Comma."
ここでは、"Comma "をクリックしてみましょう。
-
Make sure this check mark is used
このチェックマークが使われていることを確認する
-
in case two delimiters are listed
2つのデリミタが記載されている場合は
-
one after another in the cells.
セルの中に次々と入ってきます。
-
In this case, we have a comma followed by a space.
この場合は、コンマの後にスペースを入れています。
-
Click "Next" to continue.
Next "をクリックして次に進みます。
-
Select if your data is text, a date, or anything else
データがテキストなのか、日付なのか、それ以外なのかを選択する
-
by clicking "General" here.
こちらの「一般」をクリックしてください。
-
Now you can choose where in the spreadsheet
スプレッドシートのどこにあるかを選択できるようになりました。
-
you want your data to appear.
データを表示させたい。
-
Type in the number at the top left cell
左上のセルに数字を入力する
-
where you want your data to start here.
ここでは、データを開始する場所を指定します。
-
Leave it blank to overwrite your existing cells.
空白にすると、既存のセルが上書きされます。
-
Click "Finish" to complete.
Finish "をクリックして完了です。
-
Using the fixed width method,
固定幅方式で
-
you can separate information
情報を分離することができます。
-
based on their position in the cells.
セル内の位置に応じて
-
First, highlight the cells
まず、セルをハイライトします。
-
with all the information that you want to split.
を、分割したい情報をすべて入力します。
-
Go to the data tab at the top
上部のデータタブに移動
-
and then click on "Text to Columns."
をクリックし、"Text to Columns "をクリックします。
-
A pop-up window will appear.
ポップアップウィンドウが表示されます。
-
Choose the option "Fixed width" here,
ここでは「固定幅」を選択してください。
-
and then click on "Next."
をクリックし、"Next "をクリックします。
-
All the data you've selected
選んだすべてのデータ
-
will show in your data preview here.
は、ここのデータプレビューに表示されます。
-
Click somewhere on the data preview to create a break line.
データプレビューのどこかをクリックして、ブレークラインを作成します。
-
Click and drag this line to a position
この線をクリックして位置までドラッグ
-
where you want to split.
をクリックすると、分割したい場所が表示されます。
-
You can add multiple break lines
複数のブレークラインを追加することができます。
-
to split the cell into more than two columns.
をクリックすると、セルが2列以上に分割されます。
-
To delete a break line, double-click on it.
ブレークラインを削除するには、そのラインをダブルクリックします。
-
Click "Next" to continue.
Next "をクリックして次に進みます。
-
Complete your formatting and choose where you want
フォーマットを完成させ、好きな場所を選ぶ
-
the new information on your spreadsheet
スプレッドシートの新しい情報
-
by adding the new top left cell number here.
ここに新しい左上のセル番号を追加します。
-
If you want the new columns to overwrite your data,
新しいカラムでデータを上書きしたい場合は
-
just leave this empty.
ここを空けておいてください。
-
Click "Finish" to complete.
Finish "をクリックして完了です。