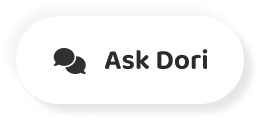字幕表 動画を再生する
-
In this tutorial,
このチュートリアルでは
-
we'll show you how to connect your laptop to a monitor
ノートパソコンとモニターの接続方法をご紹介します。
-
on both Windows and Mac.
WindowsとMacの両方に対応しています。
-
Use the clickable sections below
以下の項目をクリックしてください。
-
to skip to your laptop's software demo.
をクリックすると、ノートパソコンのソフトウェアデモにスキップします。
-
Monitors connect via USB,
モニターはUSBで接続します。
-
HDMI,
HDMIです。
-
or VGA cables.
またはVGAケーブルを使用します。
-
Check which one your monitor and laptop have
お使いのモニターやノートパソコンがどのようになっているか確認してください。
-
and use that cable to connect
と、そのケーブルを使って
-
the monitor to your laptop.
モニターをノートパソコンに接続します。
-
Turn on the laptop.
ノートパソコンの電源を入れる。
-
At the bottom left of the screen,
画面の左下に
-
click on the Windows logo
Windowsロゴをクリックする
-
and type "display settings."
と入力し、"ディスプレイ設定 "と入力します。
-
Click on "Ease of Access display settings,"
"Ease of Accessの表示設定 "をクリックします。
-
and then click on "Additional display settings."
をクリックし、"Additional display settings "をクリックします。
-
The numbered boxes indicate
番号の付いたボックスは
-
the number of monitors you have.
モニターの数です。
-
Monitor No. 1 is your laptop.
モニターNo.1は、ノートパソコンです。
-
Monitor No. 2 is your additional monitor.
モニターNo.2はあなたの追加モニターです。
-
Click and drag to move them
クリック&ドラッグで移動
-
and make sure they're in the right position
そして、それらが正しい位置にあることを確認する
-
in relation to each other,
互いに関連しています。
-
and then click "Apply."
をクリックし、"Apply "をクリックします。
-
Scroll down and find the "Multiple displays" option.
スクロールダウンして、「マルチディスプレイ」のオプションを見つけます。
-
If you want your screens to show different things,
画面の表示を変えたい場合は
-
select the "Extend these displays" option.
を選択し、「Extend these Displays」を選択します。
-
If you want to show the same image on both screens,
2つの画面に同じ画像を表示したい場合。
-
select the "Duplicate these displays" option.
を選択し、「Duplicate these displays」を選択します。
-
We're going to use ours as an extended display.
私たちのは、拡張ディスプレイとして使用します。
-
Connect the second monitor to your MacBook.
2台目のモニターをMacBookに接続します。
-
Current Macs will have a USB-C port.
現行のMacには、USB-Cポートが搭載されます。
-
Earlier models will have a Thunderbolt connection.
それ以前のモデルは、Thunderbolt接続になります。
-
Connect your second monitor's USB,
2台目のモニターのUSBを接続します。
-
HDMI, or VGA port
HDMI、またはVGAポート
-
if you have the cable you need.
必要なケーブルがあれば
-
If you don't, you'll need to use a Thunderbolt
そうでない場合は、Thunderbolt
-
or USB-C extension.
やUSB-Cエクステンションを使用しています。
-
Now you'll be able to plug your monitor into your MacBook.
これで、MacBookにモニターを接続することができるようになります。
-
Now turn on your monitor
モニターの電源を入れる
-
and then start your computer.
をクリックし、コンピュータを起動してください。
-
From the top left, click the Apple logo
左上のAppleロゴをクリックする
-
and then "System Preferences" from the drop-down.
をクリックし、ドロップダウンから「システム環境設定」を選択します。
-
Choose "Displays" from the menu,
メニューから「ディスプレイ」を選びます。
-
and then click on the "Arrangement" tab.
をクリックし、"Arrangement "タブをクリックします。
-
You'll see both monitors shown as rectangles.
両方のモニターが長方形で表示されます。
-
Your laptop monitor will have a tab
ノートパソコンのモニターには、タブがあります。
-
on the top of the rectangle, like this.
のように、長方形の上部に表示されます。
-
Your additional monitor won't.
追加のモニターではできません。
-
Click and drag to move them into the position
クリック&ドラッグで位置を移動
-
that corresponds with your monitor layout.
は、モニターのレイアウトに対応しています。
-
If you want your monitors to display the same thing,
モニターに同じものを表示させたい場合。
-
click the check mark here to mirror the display.
ここにあるチェックマークをクリックすると、ディスプレイがミラーリングされます。
-
We're going to use ours as an extended display.
私たちのは、拡張ディスプレイとして使用します。
-
You'll now be able to move your mouse
これで、マウスを動かすことができるようになります。
-
and applications across both monitors.
とアプリケーションを両方のモニターに表示します。