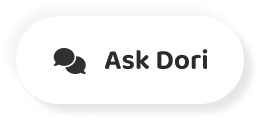字幕表 動画を再生する
-
We're going to show you
私たちは、あなたに
-
four ways to take screenshots on a Mac.
Macでスクリーンショットを撮る4つの方法
-
Use the clickable sections
クリック可能なセクションを使用します。
-
to keep track of what steps you're on
踏んでいる歩数を記録しておくために
-
during this tutorial.
このチュートリアルでは
-
Every method for taking a screenshot on a Mac
Macでスクリーンショットを撮るためのあらゆる方法
-
uses the shift, command, and number keys.
シフトキー、コマンドキー、数字キーを使用します。
-
To open this menu,
このメニューを開くには
-
press shift, command, and the number five.
シフト、コマンド、数字の5を押します。
-
A small bar will appear at the bottom of the screen
画面下部に小さなバーが表示されます。
-
below a highlighted box area.
強調表示されたボックス領域の下に表示されます。
-
The three icons on the left
左側の3つのアイコン
-
will let you take a screenshot of the entire screen,
を使うと、画面全体のスクリーンショットを撮ることができます。
-
a specific window, or a highlighted section.
特定のウィンドウ、または強調表示されたセクションを指定します。
-
The "Capture" button on the far right
右端の「キャプチャ」ボタン
-
will take the screenshot.
がスクリーンショットを撮ります。
-
There's also a menu labeled "Options."
"オプション "と書かれたメニューもあります。
-
This menu lets you choose where to save the screenshot,
このメニューでは、スクリーンショットを保存する場所を選択することができます。
-
how much time you want between pressing capture
キャプチャを押すまでの時間
-
and starting the screenshot.
とスクリーンショットを起動します。
-
In this menu, the option "Show Floating Thumbnail"
このメニューでは、「フローティングサムネイルを表示」というオプションがあります。
-
is turned on by default.
はデフォルトでオンになっています。
-
While this is on, after you take a screenshot,
これがオンになっている間は、スクリーンショットを撮った後に
-
a tiny thumbnail of it will appear
それの小さなサムネイルが表示されます
-
at the bottom right corner of the screen.
画面右下の
-
The screenshot won't be saved by your computer
スクリーンショットはコンピュータに保存されません
-
until the thumbnail disappears after a few seconds.
数秒後にサムネイルが消えるまで。
-
However, you can click this thumbnail before it disappears
ただし、このサムネイルが消える前にクリックすることができます。
-
to open the screenshot in a new window.
をクリックすると、スクリーンショットが新しいウィンドウで開きます。
-
In this window, you can draw or type on it,
このウィンドウでは、絵を描いたり、入力したりすることができます。
-
crop it, share it, or delete it.
トリミングしたり、共有したり、削除したりすることができます。
-
For a quick screenshot
簡単なスクリーンショット
-
without going through the menu, you can use
メニューを通らずに
-
the shift, command, and number four shortcut.
シフト、コマンド、数字の4つのショートカット。
-
Once you press this command,
このコマンドを押したら
-
your mouse cursor will turn into a crosshair.
マウスカーソルが十字に変わります。
-
You can then click and drag it across the screen
クリックして画面を横切ってドラッグすることができます。
-
to create a highlighted box.
をクリックすると、ハイライトされたボックスが作成されます。
-
As soon as you let go of the mouse,
マウスを手放すとすぐに
-
your Mac will screenshot everything within the box.
あなたのMacは、ボックス内のすべてのものをスクリーンショットします。
-
If you drag the crosshair to create a highlighted box
十字線をドラッグしてハイライトされたボックスを作成すると
-
and then press and hold the space bar,
を押して、スペースバーを押したままにします。
-
it'll lock the box so that it can't change size.
サイズを変えられないように箱をロックしてくれます。
-
You can then drag the box anywhere on the screen.
その後、画面上の任意の場所にあるボックスをドラッグすることができます。
-
Just release the space bar to take a screenshot.
スペースバーを離すだけでスクリーンショットが撮れます。
-
If you drag to create a highlighted box
ドラッグしてハイライトされたボックスを作成すると
-
and then press and hold the shift key,
を押して、シフトキーを長押しします。
-
you can adjust either the height or width of the box.
ボックスの高さや幅を調整することができます。
-
Just move your mouse up or down to adjust the height
マウスを上下に動かして高さを調整するだけ
-
and left or right to adjust the width.
と左右で幅を調整することができます。
-
Let go of the mouse to take the screenshot.
スクリーンショットを撮るためにマウスを離す。
-
Pressing shift, command, and number three
シフト、コマンド、数字の3を押す
-
will immediately take a screenshot of your entire screen.
はすぐに画面全体のスクリーンショットを撮影します。
-
If you're using multiple monitors,
複数のモニターを使用している場合
-
it'll take and save screenshots of every monitor.
すべてのモニターのスクリーンショットを撮影して保存します。
-
Unless you enable it in the screenshot menu,
スクリーンショットメニューで有効にしない限りは。
-
this won't capture your mouse cursor.
これではマウスカーソルが捕捉されません。
-
If you have the floating thumbnail option on,
フローティングサムネイルオプションをオンにしている場合。
-
taking screenshots in quick succession
瞬殺
-
will capture the floating thumbnail in the corner as well.
を使用すると、コーナーのフローティングサムネイルもキャプチャされます。
-
Not all Mac computers have the long,
すべてのMacコンピュータが長いわけではありません。
-
thin touch bar built in the keyboard.
キーボードに内蔵された薄型タッチバー
-
But if your MacBook does have one
しかし、MacBookには
-
and there is something on your touch bar
とタッチバーに何かがある
-
that you'd like to show others,
他の人に見せたくなるような
-
you can screenshot it by pressing
を押してスクリーンショットを撮ることができます。
-
shift, command, and the number six.
シフト、コマンド、数字の6
-
This will immediately capture everything on your touch bar.
これにより、タッチバー上のすべてのものをすぐにキャプチャすることができます。
-
This command has no function for Macs without the touch bar.
このコマンドは、タッチバーのないMacでは機能しません。