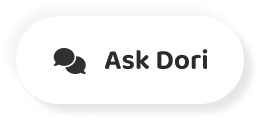字幕表 動画を再生する
-
Here's how to use Google calendar.
Googleカレンダーの使い方をご紹介します。
-
Use the clickable sections below to skip through different parts of this tutorial.
このチュートリアルの異なる部分をスキップするには、以下のクリック可能なセクションを使用してください。
-
Mhm.
Mhm.
-
First, launch your Web browser and Google Calendar.
まず、WebブラウザとGoogleカレンダーを起動します。
-
To do this, click on the dotted square icon in the top right hand corner.
これを行うには、右上の点線の四角いアイコンをクリックします。
-
A drop down menu will appear displaying different Google APS.
ドロップダウンメニューが表示され、異なるGoogle APSが表示されます。
-
Click on Calendar.
カレンダーをクリックします。
-
If you're not already logged into your Google account, you'll be prompted to do so.
Google アカウントにログインしていない場合は、ログインするように促されます。
-
Enter your log in details here.
ここにログイン情報を入力してください。
-
If you don't have an account already, you can sign up for one for free on google dot com.
すでにアカウントを持っていない場合は、google dot comで無料でサインアップすることができます。
-
You can also reach your calendar directly by going to the Web link calendar dot google dot com on the screen.
また、画面上のWebリンクカレンダードットgoogleドットコムに行くことで、直接カレンダーに到達することもできます。
-
You'll now see your calendar for the week and all your events to add an event.
これで一週間のカレンダーと、イベントを追加するためのすべてのイベントが表示されます。
-
Your calendar double click on the day when the event will take place, a window will appear.
イベントが行われる日にあなたのカレンダーをダブルクリックすると、ウィンドウが表示されます。
-
First, give your event a title.
まず、イベントのタイトルをつけましょう。
-
This will be the main piece of information you'll see displayed on the calendar.
カレンダーに表示される主な情報になります。
-
Let's say we've just booked 10 workout sessions underneath the heading confirmed the date and time of the event by selecting the correct adventurer ation.
我々はちょうど見出しの下に10のワークアウトセッションを予約したと言いましょう正しい冒険者のionを選択することで、イベントの日時を確認しました。
-
If an event is taking place all day, such as an anniversary.
記念日など一日中イベントが行われている場合。
-
You can click the all day option here.
ここでは終日オプションをクリックすることができます。
-
Your event should automatically be set to does not repeat.
イベントは自動的にリピートしないように設定されている必要があります。
-
This would apply if the event is a one off and only takes place once at that specific time and date.
これは、イベントが一回限りで、その特定の日時に一度しか行われない場合に適用されます。
-
In this instance, we want this event to be every morning before work, click on the drop down and select the appropriate setting.
この例では、このイベントを毎朝出勤前に行うようにしたいので、ドロップダウンをクリックして適切な設定を選択します。
-
You can choose other settings by selecting the custom option.
カスタムオプションを選択することで、他の設定を選択することができます。
-
For example, if you only want to train Monday to Thursday, you can unclip Friday.
例えば、月曜から木曜までしかトレーニングしたくない場合は、金曜はアンクリップにします。
-
Choose when a repeated event ends by clicking one of the three options below ends.
以下の3つのオプションのいずれかをクリックして、繰り返しイベントが終了するタイミングを選択します。
-
In this instance, we've booked 10 sessions, click on after and then select 10 occurrences.
この例では、10回のセッションを予約したので、afterをクリックして、10回の発生を選択します。
-
You can also select the date when the event ends.
また、イベント終了日を選択することもできます。
-
By choosing on and then the date, you can add location details to help attendees find their way.
日付を選択してから日付を選択することで、場所の詳細を追加することができ、参加者が自分の行きたい場所を見つけるのに役立ちます。
-
Using GPS, start typing in the location on Google Maps will recognize the full address.
GPSを使用して、Googleマップ上の場所に入力を開始すると、完全なアドレスを認識します。
-
Click on the correct Suggestion toe.
正しいサジェストつま先をクリックしてください。
-
Add to the event When your guests click on the location, I'll go straight to seeing the location on Google maps.
イベントに追加 ゲストがその場所をクリックすると、Googleマップでその場所を見に行きます。
-
You can choose when you want to be notified about your event, click on notification and then select email.
イベントの通知を希望するタイミングを選択し、通知をクリックしてメールを選択することができます。
-
If you prefer to be notified by email rather than receiving an alert, then select how long before the event you want to be notified.
アラートを受け取るよりもメールでの通知を希望する場合は、通知を希望するイベントのどのくらい前に行うかを選択します。
-
You can add more notifications by clicking.
クリックして通知を追加することができます。
-
Add notification.
通知を追加します。
-
If you don't want to be notified, it all press X.
通知を受けたくない場合は、すべてXを押してください。
-
You may want to show people you're busy if you're creating event for other people to do this, make sure busy is highlighted on.
あなたがこれを行うために他の人のためのイベントを作成している場合は、忙しいことを確認して、上で強調表示されていることを確認して、あなたが忙しい人々を表示したい場合があります。
-
Then select default visibility to choose public or private from the drop down menu.
次に、デフォルトの可視性を選択して、ドロップダウンメニューからパブリックまたはプライベートを選択します。
-
We'll keep this to free.
無料にしておきます。
-
In this box.
この箱の中に
-
You can add all the details you want about your event.
イベントの詳細をすべて追加することができます。
-
You can also attach additional documents using the paperclip icon.
ペーパークリップのアイコンを使って、追加の書類を添付することもできます。
-
You can change the way you view your calendar to focus on what you want to look at.
カレンダーの見方を変えることで、見たいものにフォーカスして見ることができます。
-
To view your calendar monthly, click on the week icon and then select month from the drop down.
毎月のカレンダーを表示するには、週のアイコンをクリックし、ドロップダウンから月を選択します。
-
Your events have shown on your calendar at the time they take place.
あなたのイベントは、それが行われた時間にカレンダーに表示されています。
-
Thean Ter View with Sarah Little is taking place from 4 to 5 p.m. If an event is taking all day, it will be shown at the very top of the day on the monthly view, these events will be highlighted instead on your calendar page.
テーン・ター・ビューとサラ・リトルのイベントは午後4時から5時まで行われています。
-
On the left, you'll see the month you can scroll through the different months by clicking on the arrows.
左側には、矢印をクリックすることで異なる月をスクロールできる月が表示されます。
-
This won't change the main calendar view To change the main can interview scroll through the arrows at the top of the page.
これは、メインのカレンダービューを変更することはできません メインを変更するには、ページの上部にある矢印をスクロールしてインタビューすることができます。
-
Here, you may only want to see the events you have coming up.
ここでは、これから開催されるイベントの様子を見るだけでもいいかもしれません。
-
Click on the calendar for you.
あなたのためのカレンダーをクリックしてください。
-
Drop down button again and select schedule in schedule.
再度ドロップダウンボタンを押して、スケジュールの中のスケジュールを選択します。
-
View only days with events a listed.
イベントのある日のみを表示します。
-
You can also search for an event in your calendar, type on the search icon and then enter a key words, such as a location or aghast, and the event will appear in the drop down below.
また、カレンダーでイベントを検索することもでき、検索アイコンを入力して、場所やghastなどのキーワードを入力すると、下のドロップダウンにイベントが表示されます。
-
At the bottom of the page, you'll see my calendar's visa calendars that you have created or added from the Google Suite account.
ページの一番下には、Google Suiteアカウントから作成または追加したマイカレンダーのビザカレンダーが表示されます。
-
Other calendars show calendars that have been added from the Google Suite, built in to hide or show a calendar, click on the box beside it.
その他のカレンダーは、Google Suiteから追加されたカレンダーを表示し、カレンダーを非表示にしたり表示したりするために組み込まれているので、横のボックスをクリックしてください。
-
Color coding helps organize your different calendars to change the color of the calendar, hover over the name and then click on the three dots.
色分けは、カレンダーの色を変更するためにあなたのさまざまなカレンダーを整理するのに役立ちます、名前の上にカーソルを合わせて、3つのドットをクリックします。
-
You can then select a color when creating an invite in Google calendar.
そして、Googleカレンダーで招待状を作成する際に色を選択することができます。
-
Click on the add guests, spar on, then type in the email address of the person you want to invite to your event.
ゲストの追加をクリックして、スパーオンしてから、イベントに招待したい人のメールアドレスを入力してください。
-
If you've sent them an email before on your Gmail account, their address will pop up automatically when you start typing them in.
Gmailアカウントで以前にメールを送ったことがある場合は、入力を開始すると自動的にアドレスがポップアップします。
-
You can also type in an email from scratch.
メールを一から入力することもできます。
-
Once you've added all your guests, click save a pop up will appear clicking.
すべてのゲストを追加したら、クリックするとポップアップが表示されますので、保存をクリックします。
-
Send will send your guests the notification and ask them if they'd like to add the event to their calendar.
送信すると、ゲストに通知が送信され、イベントをカレンダーに追加するかどうかを尋ねることができます。
-
If you don't want to notify them, choose, don't send okay, okay to edit an event that's already been created, click on it and you'll see a pop up appear beside it.
通知したくない場合は、選択して、OKを送信しないで、すでに作成されているイベントを編集するには、それをクリックすると、その横にポップアップが表示されます。
-
This will summarize all the important information about your event.
イベントの重要な情報をまとめていきます。
-
Click on the Edit event icon and then you'll be able to change the details.
イベントの編集アイコンをクリックすると、詳細を変更することができます。
-
You can also double click on the event, and you'll be taken straight there once you've made your changes.
イベントをダブルクリックすることもできますし、変更したらそのままそこに連れて行ってもらえます。
-
If the event is recurring, a pop up will appear.
イベントが繰り返し発生している場合は、ポップアップが表示されます。
-
You can choose to apply changes to just the event you've edited or to the others as well.
編集したイベントだけに変更を適用するか、他のイベントにも変更を適用するかを選択できます。
-
Select this on following events to update your future events in the Siri's or select all events toe.
次のイベントでこれを選択すると、Siriの将来のイベントを更新するか、すべてのイベントを選択します。
-
Also, update ones that have already happened.
また、すでに起こったものを更新してください。
-
Decide whether you want guests to be notified.
ゲストに通知するかどうかを決めます。
-
If you make changes to the event, will choose to notify them with a personalized email message and clicking.
あなたがイベントに変更を加えた場合は、パーソナライズされた電子メールメッセージとクリックしてそれらを通知することを選択します。
-
Send to delete an event, click on it in the calendar view and select the delete icon.
送信してイベントを削除するには、カレンダービューでイベントをクリックし、削除アイコンを選択します。
-
It will then be removed from your calendar.
その後、カレンダーから削除されます。
-
You can choose the same options as before if it's a Siris of events, by deciding whether to delete the entire series of events or just the one you're editing when editing an event, you can also choose MAWR actions and then delete from the drop down menu to remove it.
イベントのシリスであれば、一連のイベント全体を削除するか、イベントを編集する際に編集しているものだけを削除するかを決めることで、以前と同じ選択肢を選ぶことができます。"MAWRアクション "を選択して、ドロップダウンメニューから削除することで削除することもできます。
-
Yeah, create calendars to share with your team so everyone can see them at any time to create a new calendar, click on the plus sign next to other calendars.
そう、あなたのチームで共有するためのカレンダーを作成し、誰もがいつでもそれらを見ることができるように、新しいカレンダーを作成するには、他のカレンダーの横にあるプラス記号をクリックしてください。
-
You'll see a drop down of options.
オプションのドロップダウンが表示されます。
-
You can create a new calendar or add one that already exists will create a new calendar.
新しいカレンダーを作成したり、すでに存在するものを追加すると、新しいカレンダーが作成されます。
-
Start by giving the calendar.
カレンダーを渡すことから始めます。
-
A title on a description below.
下の説明文のタイトル。
-
You can set the time zone for your calendar to finish.
カレンダーの終了時間帯を設定することができます。
-
Click.
クリックしてください。
-
Create calendar.
カレンダーを作成します。
-
A notification at the bottom will confirm that the calendar has been created.
下部の通知でカレンダーが作成されたことが確認できます。
-
You'll also see it appear on the left side under settings for my calendar's Click the Calendar on the left side, and more setting options will appear under the Calendar Settings tab.
また、左側のカレンダーの設定の下に表示されます。 左側のカレンダーをクリックすると、カレンダーの設定タブの下に、より多くの設定オプションが表示されます。
-
You can share your calendar with others.
カレンダーを他の人と共有することができます。
-
Add their email addresses by clicking the add people bottom below.
下の「人を追加する」をクリックしてメールアドレスを追加してください。
-
Share your calendar with specific people.
カレンダーを特定の人と共有します。
-
Add your teammates on.
チームメイトを追加してください。
-
They'll be sent an invitation to your new calendar.
新しいカレンダーの招待状が送られてきます。
-
You can also share your calendar by sending them the Web link from this page.
また、このページからWebリンクを送信することで、カレンダーを共有することもできます。