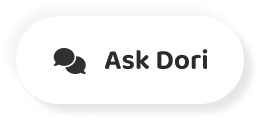字幕表 動画を再生する
-
Google classroom gives you the ability to create and assign work for your students, all without having to print anything.
Google の教室では、生徒のためにワークを作成したり、割り当てたりすることができますが、すべて印刷する必要はありません。
-
Questions, essays, quizzes and more can all be posted online and made easily available to your class.
問題や小論文、小テストなどはすべてオンラインで公開し、授業で簡単に利用できるようにすることができます。
-
To get started, navigate to the classwork tab.
開始するには、クラスワークタブに移動します。
-
From here, you can create new assignments and also view all of your current and past assignments.
ここから新しい課題を作成したり、現在の課題と過去の課題を確認することができます。
-
To create an assignment, click the Create button.
課題を作成するには、「作成」ボタンをクリックします。
-
You'll find assignment at the top of the list, but there are other options as well.
リストの一番上に課題がありますが、他にも選択肢があります。
-
You can create a quiz.
クイズを作成することができます。
-
Ask your students a standalone question or just post supplemental materials like readings or visuals.
生徒にスタンドアローンの質問をしたり、リーディングやビジュアルなどの補足資料を投稿したりしてみましょう。
-
You can even reuse a post that you've created in the past.
過去に作成した投稿を再利用することもできます。
-
In this example, we're going to click assignment.
この例では、割り当てをクリックします。
-
This will bring up the assignment form, where you can enter all the necessary info for students to complete their work.
これで課題フォームが表示され、学生が課題を完了するために必要なすべての情報を入力することができます。
-
Let's take a look First.
まずは見てみましょう。
-
You'll want to add a title for your assignment.
課題のタイトルを付けたくなります。
-
If you'd like to include instructions, you can enter them into the box here.
指示を入れたい場合は、ここに入力します。
-
If you click the add button, you can attach files from Google drive links to other content on the Web, files from your computer and even YouTube videos.
追加ボタンをクリックすると、Google ドライブのリンクから、Web 上の他のコンテンツ、コンピュータからのファイル、さらには YouTube の動画にファイルを添付することができます。
-
If you click the button that says Create, you can create a new Google Drive file from scratch.
作成と書かれたボタンをクリックすると、一からGoogle Driveのファイルを新規作成することができます。
-
Let's look at the options on the right hand side.
右側のオプションを見てみましょう。
-
Using this menu, you can choose who to send the assignment to.
このメニューを使用して、課題を誰に送るかを選択することができます。
-
You can leave it set to all students or use the check boxes to make different selections.
すべての学生に設定したままにしておくこともできますし、チェックボックスを使って異なる選択をすることもできます。
-
Here, you can set how many points the assignment is worth by typing the number in the form.
ここでは、フォームに数字を入力することで、課題が何点の価値があるかを設定することができます。
-
You can also click the drop down arrow and choose ungrateful if you don't want the assignment to be a graded one.
また、ドロップダウン矢印をクリックして、課題を評定されたくない場合は恩知らずを選択することもできます。
-
As we mentioned in our getting started video, you can set up a grading system in your classes.
私たちが始めようとしているビデオで述べたように、あなたはあなたのクラスで評定システムを設定することができます。
-
Settings.
設定します。
-
If you've chosen waited by category, there's an additional step for you in the assignment form.
カテゴリー別に待機を選択した場合は、課題用紙に追加のステップがあります。
-
You'll need to select a grade category for the assignment or your students.
課題または学生のためにグレードカテゴリを選択する必要があります。
-
Averages won't be calculated correctly if you're not using waited grading.
待った採点をしていないと平均値は正しく計算されません。
-
Don't worry.
心配するな
-
You won't see this menu at all to set a due date for the assignment, opened the menu here and then click this menu to access the calendar.
課題の期限を設定するには、このメニューは全く表示されません、ここでメニューを開き、このメニューをクリックしてカレンダーにアクセスします。
-
You even have the option of setting a time if you want using the topic.
トピックを使用して時間を設定するオプションもあります。
-
Feature you consort and organize your assignments into custom topics.
あなたは、カスタムトピックにあなたの課題をコンソートし、整理する機能を備えています。
-
From here, you can either create a new one or choose an existing one from the list.
ここからは、新しいものを作成するか、リストから既存のものを選択することができます。
-
If you'd like, you can add a rubric to the assignment and then use it later during grading.
もしよろしければ、課題にルーブリックを追加して、後で採点中に使用することもできます。
-
This menu makes it easy to create one from scratch, reuse one from another assignment or import one from a spreadsheet.
このメニューでは、ゼロから作成したり、別の課題から再利用したり、スプレッドシートからインポートしたりすることが簡単にできます。
-
Once you're happy with your assignment, you can send it using the button here.
課題に問題がなければ、こちらのボタンを使って送信してください。
-
You can also use the drop down menu to schedule the assignment for later or save a draft if you're not quite finished.
また、ドロップダウンメニューを使って、後から課題をスケジュールしたり、まだ終わっていない場合は下書きを保存したりすることもできます。
-
Once you click a sign, he'll be asked to confirm.
サインをクリックすると、確認を求められます。
-
And then your students will receive an email, letting them know that they have a new assignment.
そして、学生に新しい課題があることを知らせるメールが届きます。
-
Google Classroom takes all of your assignments and automatically adds thumb to your Google calendar.
Google Classroomでは、あなたのすべての課題をGoogleカレンダーに自動的に追加します。
-
You can click the Google Calendar button to get an overall view of your classrooms.
Googleカレンダーのボタンをクリックすると、教室の全体像を確認することができます。
-
Timeline.
タイムライン。
-
When creating an assignment, there may be times when you want to attach a file from Google docks.
課題を作成する際に、Googleドックからファイルを添付したい場合があります。
-
These could be helpful for giving instructions, study guides and other class materials.
指示や学習指導要領、他の授業の教材を与えるのに役立つかもしれません。
-
When you use this type of file.
このタイプのファイルを使用する場合
-
It's important to choose the right settings for the way you want your students to interact with it.
生徒にどのような関わり方をしてもらいたいかを考えて、適切な設定を選択することが大切です。
-
You can do that using the menu here.
ここのメニューを使って
-
Let's look at what each option means Students convey you file.
それぞれのオプションが何を意味するのかを見てみましょう。
-
Use this option.
このオプションを使用します。
-
If the file is something you want your students to view but not be able to make changes to, students can edit file.
ファイルが学生に表示されますが、変更を加えることができないものである場合、学生はファイルを編集することができます。
-
This option could be helpful.
このオプションは参考になるかもしれません。
-
If you're attaching something, you want your students to work on together or fill out collectively.
何かを添付する場合は、生徒に一緒に作業をさせたり、まとめて記入させたりしたいものです。
-
Make a copy for each student.
各生徒のためにコピーを作成してください。
-
If you're sending a worksheet or document that you want each student to complete individually, this option will create a separate copy of the same file.
各学生に個別に記入してもらうワークシートや文書を送信する場合、このオプションは同じファイルの別個のコピーを作成します。
-
For every student on the classwork tab, you can easily create topics to group your class materials.
クラスワークタブのすべての学生に対して、クラスの教材をグループ化するためのトピックを簡単に作成することができます。
-
To create a topic, click the create button, then choose topic from the menu.
トピックを作成するには、[作成] ボタンをクリックしてから、メニューからトピックを選択します。
-
Topics can be helpful in lots of different situations.
トピックは様々な状況で役立つことがあります。
-
For instance, you can use them to organize your content into the various units that you teach.
例えば、それらを使って、教える内容を様々な単元に整理することができます。
-
You could also use them to separate your content by type, splitting it into homework, classwork, readings and other topic areas.
また、タイプ別にコンテンツを分けて、宿題やクラスワーク、読み物などのトピックに分けて使うこともできます。
-
Now you know how to create assignments, quizzes and other materials all in Google.
これで、課題やクイズなどの教材をすべてGoogleで作成する方法がわかりました。
-
Classroom toe Learn more, check out our video on grading assignments, G C F.
教室のつま先 詳細を学ぶには、私たちのビデオをチェックしてください 課題、G C Fをグレーディングしています。
-
Global creating opportunities for a better life.
より良い生活のための機会を創造するグローバル。