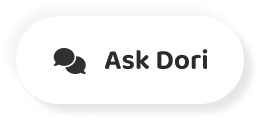字幕表 動画を再生する
-
Google Classroom is a free online service that lets teachers and students easily share files with each other.
Google Classroomは、教師と生徒が簡単にファイルを共有できる無料のオンラインサービスです。
-
Teachers composed assignments, quizzes and more, and then great them all without having to print anything.
先生方は、課題や小テストなどを作成し、何も印刷しなくても、それらすべてを素晴らしいものにしてくれました。
-
It also makes it easy for teachers and students to communicate.
また、先生や生徒のコミュニケーションも取りやすくなります。
-
You can post announcements on the class home page or email your students directly.
クラスのホームページにお知らせを掲載したり、生徒に直接メールを送ったりすることができます。
-
You can even message their parent or guardian toe access.
保護者の方にもメッセージを送ることができます。
-
Google Classroom Visit classroom dot google dot com While logged into your Google account, the first thing you'll need to do is create a class.
Google Classroom Visit classroom dot google dot com Googleアカウントにログインした状態で、まずはクラスを作成します。
-
Just click the plus icon in the top right corner, then choose Create class.
右上のプラスアイコンをクリックして、「クラスの作成」を選択するだけです。
-
A dialog box will appear asking how you plan to use Google Classroom Google Classroom Require schools to use G suite for education if their teachers intend to use it with their actual students.
Google Classroom Google Classroom をどのように使用するかを尋ねるダイアログボックスが表示されます Google Classroom 教師が実際の生徒と一緒に使用する場合は、学校が教育のために G Suite を使用することを要求します。
-
This provides teachers and students with more security and privacy.
これにより、教師や生徒はより安心してプライバシーを守ることができます。
-
If you teach it a school and you're seeing this message, check with your school or district to make sure they're signed up.
学校で教えていて、このメッセージが表示されている場合は、学校や地区に確認して登録されているかどうかを確認してください。
-
Otherwise, if your plans are for personal use only you won't need to worry about this Next.
そうでなければ、個人利用のみのプランであれば、このネクストは気にする必要はないでしょう。
-
You'll need to enter the name of your class.
クラス名を入力する必要があります。
-
There's also the option to enter a section, a subject and a room number.
セクションや科目、部屋番号を入力するオプションもあります。
-
If you're using Google Classroom in a school when you're done, click the create button.
終わったら学校でGoogle Classroomを使っている場合は、作成ボタンをクリックします。
-
Once you've created a class, you'll be taken to it automatically.
クラスを作成すると、自動的にそのクラスに移動します。
-
You might want to spend some time getting to know the interface.
インターフェイスを知るために時間をかけた方がいいかもしれません。
-
Let's start with the class stream, which is kind of like your classes home page on the stream.
まずはクラスストリームから始めてみましょう。
-
You can post your own announcements for your class to see.
自分のクラスの発表を投稿して、クラスの人に見てもらうことができます。
-
You can also allow your students to post in comment on the stream.
また、ストリームにコメントで投稿できるようにすることもできます。
-
Under upcoming, you'll find any work that's due soon and also reminders for things like tests and trips.
今後の予定では、近日中に予定されている仕事や、テストや旅行のようなもののためのリマインダーを見つけることができます。
-
At the top of the page, you'll see the menu command, where you can access other classes, your calendar to do lists and more to the right.
ページの一番上には、メニューコマンドが表示されており、他のクラスやカレンダーからリストを作成することができます。
-
You'll find tabs for your stream classwork, people and greats On the classwork tab, you can create a sign and organize all of the work for your class.
あなたのストリームのクラスワーク、人々と偉人のためのタブを見つけることができます クラスワークタブでは、サインを作成し、あなたのクラスのためのすべての作業を整理することができます。
-
On the People tab, you can view and communicate with the students and teachers in your class.
人物] タブでは、クラスの生徒や先生とのコミュニケーションを表示したり、コミュニケーションを取ることができます。
-
The grades tab lets you manage everything to do with grades, including grading assignments and monitoring your student's progress.
成績タブでは、課題の評定や生徒の進捗状況の確認など、成績に関するすべてを管理することができます。
-
You'll see more here once you start working with students.
学生と一緒に仕事をするようになると、ここにも目が行くようになります。
-
Finally, in the Settings menu, you can view and edit details about your class, like the name and description, the class code and more.
最後に、設定メニューでは、名前や説明、クラスコードなど、クラスの詳細を表示したり編集したりすることができます。
-
You can also control whether students can post and comment on the stream and customize how classwork is displayed.
また、学生がストリームに投稿したりコメントしたりできるかどうかを制御したり、授業の表示方法をカスタマイズすることもできます。
-
Under grading, you can enable the overall grading feature, which will automatically calculate your students overall class grades.
成績評価の下では、全体的な成績評価機能を有効にすることができ、学生のクラス全体の成績を自動的に計算します。
-
This is completely optional, but without it you'll be missing out on some useful features.
これは完全にオプションですが、これがないといくつかの便利な機能を見逃してしまいます。
-
No overall grade means nothing will be calculated automatically.
総合成績がないということは、何も自動的に計算されないということです。
-
Total points will calculate your students averages based on their graded work.
合計ポイントは、評定されたワークに基づいて学生の平均値を計算します。
-
Weighted by category will let you create your own custom categories so you can use awaited grading system.
カテゴリごとに重み付けすることで、独自のカスタムカテゴリを作成することができますので、待ちに待った採点システムを使用することができます。
-
With this option, you'll need to commit to adding a weight category to every test and assignment manually or your students.
このオプションを使用すると、すべてのテストと課題に手動でウェイトカテゴリを追加することを約束する必要があります。
-
Overall grades will be incorrect Now.
全体の成績は、今は間違っているでしょう。
-
Once you've created your class, you'll need to add students to it.
クラスを作成したら、学生を追加する必要があります。
-
One method is to invite your students via email.
一つの方法は、メールで生徒を招待することです。
-
To do this, navigate to the people tab, click the invite students icon and you'll be taken to a menu where you can type your students email addresses.
これを行うには、[人]タブに移動し、[学生を招待]アイコンをクリックすると、学生のメールアドレスを入力するためのメニューが表示されます。
-
When you're done, click the invite button.
終わったら、招待ボタンをクリックします。
-
An email will be sent to your students with a link inviting them to join your online class.
オンラインクラスに参加するためのリンクが記載されたメールが学生に送信されます。
-
You also have the option to add students using a class code.
また、クラスコードを使用して学生を追加することもできます。
-
This is a short code that anyone can use to join your class.
これは、誰でもあなたのクラスに参加するための短いコードです。
-
All you have to do is send it to them.
送るだけでいいんだよ。
-
You'll find your unique class code right here on the stream tab.
独自のクラスコードは、ストリームタブのここにあります。
-
You can even use the display button to make it easy to copy and paste.
表示ボタンを使えば、コピペも簡単にできます。
-
Now you can share your code with anyone you like.
今、あなたのコードを好きな人と共有することができます。
-
That covers the basics of Google classroom.
Google教室の基本を網羅しています。
-
Check out the rest of our Siris for help creating assignments, communicating with students and more g c F global, creating opportunities for a better life.
課題の作成、学生とのコミュニケーションなど、より良い生活のための機会を創出するために、シリスはグローバルに活動しています。