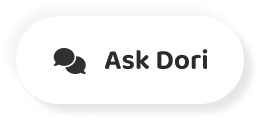字幕表 動画を再生する
-
Here's how to go live on YouTube
YouTubeでライブをする方法をご紹介します。
-
via desktop or mobile.
デスクトップまたはモバイルを介して。
-
First, you should go to YouTube.com
まずはYouTube.comへ
-
and sign in to your account.
をクリックし、アカウントにサインインしてください。
-
Next, click the video icon in the top right of your toolbar
次に、ツールバーの右上にあるビデオアイコンをクリックします。
-
and select "Go live" from the menu that appears.
と表示されたメニューから「Go live」を選択します。
-
If your account is not verified,
アカウントが認証されていない場合
-
you'll be prompted to complete a verification
をクリックすると、検証を完了するように促されます。
-
after you select "Go live."
"Go live "を選択した後に
-
This process takes 24 hours.
この処理には24時間かかります。
-
If you're already verified,
すでに検証済みの方は
-
you'll be given the option to start a stream now
今すぐストリームを開始するオプションが与えられます
-
or to schedule it for a later date.
または後日の予定をご相談ください。
-
You'll then be asked if you want to use
その際には
-
the built-in webcam or streaming software.
内蔵のウェブカメラまたはストリーミングソフトウェアを使用しています。
-
You'll be prompted to enter your title and description,
タイトルと説明を入力するように促されます。
-
plus establish the privacy settings.
に加えて、プライバシー設定を確立します。
-
You can also schedule your livestream
ライブストリームのスケジュールを立てることもできます。
-
for a later date from this screen.
を選択して、この画面から後ほど
-
You'll also have to answer the question,
質問にも答えてください。
-
"Is this video made for kids?"
"このビデオは子供向けに作られているのか?"
-
If it is, click, "Yes, this video is made for kids."
もしそうなら "はい このビデオは子供向けです" をクリックしてください
-
If the video is for a general audience, click,
一般向けの動画の場合はクリックしてください。
-
"No, this video is not made for kids."
"このビデオは子供向けじゃない"
-
When you click "NEXT," your webcam will take a photo
NEXT」をクリックすると、ウェブカメラが写真を撮影します。
-
that will be the thumbnail for the livestream.
がライブストリームのサムネイルになります。
-
Make sure you're prepared for this photo
この写真のために準備しておくことを確認してください
-
before you click "NEXT."
をクリックする前に
-
Finally, click "GO LIVE."
最後に "GO LIVE "をクリックします。
-
When you're done, simply click "END STREAM"
終わったら、"END STREAM "をクリックしてください。
-
at the bottom of the screen.
画面の下の方に
-
As long as you didn't go over 12 hours,
12時間を超えない限りは
-
your livestream video will be archived.
あなたのライブストリームビデオはアーカイブされます。
-
If you have 1,000 or more subscribers,
1,000人以上の加入者がいる場合。
-
you'll also be able to go live on the mobile app.
モバイルアプリでもライブができるようになります。
-
First, open the YouTube app on your phone
まず、スマホでYouTubeアプリを開く
-
and log in to your account.
をクリックしてログインしてください。
-
Then tap the capture button
その後、キャプチャボタンをタップします。
-
and select "Go live."
を選択し、"Go live "を選択します。
-
You might have to allow YouTube to access your camera,
YouTubeのカメラへのアクセスを許可する必要があるかもしれません。
-
microphone, and location.
マイク、場所など。
-
Similar to before, you'll now be prompted
以前と同様に、次のようなプロンプトが表示されます。
-
to create the title and establish the privacy settings.
をクリックしてタイトルを作成し、プライバシー設定を確立します。
-
You can also select "MORE OPTIONS"
また、"MORE OPTIONS "を選択することもできます。
-
to continue customizing your livestream.
をクリックして、ライブストリームのカスタマイズを続けます。
-
Just like on desktop, you also have to select
デスクトップと同じように、あなたはまた、選択する必要があります
-
if your video is made for kids or a general audience.
あなたの動画が子供や一般の視聴者向けに作られている場合。
-
When you tap "NEXT," you'll have three seconds
NEXT」をタップすると、3秒後に
-
to prepare for your camera to take a thumbnail photo.
をクリックして、サムネイル写真を撮るためのカメラの準備をしてください。
-
Finally, select "GO LIVE" to start your livestream.
最後に "GO LIVE "を選択してライブストリームを開始します。
-
When you're done, tap the X in the top-right corner
終わったら、右上のXをタップします。
-
of the screen to end the livestream.
をクリックしてライブストリームを終了します。