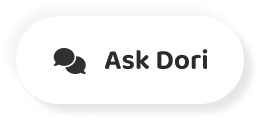字幕表 動画を再生する
-
with Google docks.
Googleドックを使って
-
Using the keyboard isn't your only option to add text.
キーボードを使ってテキストを追加するだけがオプションではありません。
-
You can also just talk and have Google transcribed the words for you.
また、話をするだけで、Googleに単語を書き写してもらうこともできます。
-
You can use this feature to transcribe meetings and audio recordings, or simply when you want to write faster than you can type.
会議や録音した音声を書き写したり、単純にタイピングよりも速く書きたいときに使うことができます。
-
To use this feature, you must use the Google Chrome Web browser, and your computer needs to have a microphone to get started.
この機能を利用するには、Google Chrome ウェブブラウザを使用する必要があり、パソコンにマイクがないと利用できません。
-
Click on tools, then voice typing.
ツール」→「音声入力」をクリックします。
-
A little dialogue box appears if you need to, you can click here to change the language.
必要に応じて小さなダイアログボックスが表示され、ここをクリックして言語を変更することができます。
-
To start recording, simply click the microphone icon.
録音を開始するには、マイクのアイコンをクリックするだけです。
-
And if a pop up appears, click allow.
そして、ポップアップが表示されたら、許可をクリックします。
-
Google's voice typing feature works pretty well, comma, and it even lets you add punctuation using voice commands, period.
Googleの音声入力機能は、かなりうまく機能します、コンマ、それもあなたが音声コマンドを使用して句読点を追加することができます、ピリオド。
-
Even though mistakes are likely to occur comma, it is still a great way to create notes very quickly, period.
ミスが発生しやすいコンマとはいえ、非常に早くノートを作成するには最適な方法です、ピリオド。
-
Clicking the microphone again turns voice typing off.
再度マイクをクリックすると、音声入力がオフになります。
-
In this example, Google did a very good job of transcribing my speech.
この例では、Googleは私のスピーチを書き写すのに非常に良い仕事をしてくれました。
-
It helps that there isn't a lot of background noise that Google has to try to filter out.
Googleがフィルターをかけようとしなければならないようなバックグラウンドノイズが多くないのは助かります。
-
Google's voice recognition is good, but it knows that it isn't perfect, So it underlines words that it's not sure about.
Googleの音声認識は良いのですが、完璧ではないことを知っているので、よくわからない単語に下線を引いています。
-
In gray, this makes it easier for you to spot any errors.
グレーにすることで、エラーを見つけやすくなります。
-
You can correct mistakes by placing your mouse over the underlying text right clicking and choosing the best option.
マウスを下のテキストの上に置いて右クリックし、最適なオプションを選択することで、間違いを修正することができます。
-
You can also use voice commands to make edits to your text.
また、音声コマンドを使ってテキストを編集することもできます。
-
Let's try an example.
例を挙げてみましょう。
-
Select are likely to occur.
セレクトが発生する可能性が高い。
-
Delete might happen.
削除が発生する可能性があります。
-
Stop listening.
聞くのをやめろ
-
Notice how, I said stopped listening to turn off voice typing.
どのように、私は音声入力をオフにするには、リスニングを停止したと言ったことに注意してください。
-
To find a full list of available voice commands, hover over the microphone and click the question mark.
利用可能な音声コマンドの完全なリストを見つけるには、マイクの上にカーソルを置き、クエスチョンマークをクリックします。
-
While it is possible to do extensive edits using Onley your voice, the process is cumbersome.
Onleyの声を使って広範囲に編集することは可能ですが、そのプロセスは面倒です。
-
If you're able toe work with the mouse and keyboard, you're probably better off using those to make your edits.
マウスとキーボードで作業ができるなら、それらを使って編集した方がいいかもしれません。
-
Voice typing might not be the best way to edit your resume, but it is a great tool for when you are brainstorming or need to quickly take some notes.
音声入力は履歴書の編集には最適な方法ではないかもしれませんが、ブレインストーミングをしている時や、素早くメモを取る必要がある時にはとても便利なツールです。
-
G c f.
G c f.
-
Global.
グローバルに。