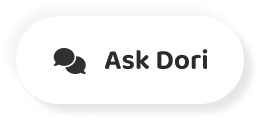字幕表 動画を再生する
-
when working on a document, you may want to see how it changes and grows, especially if multiple users are involved.
特に複数のユーザーが関与している場合は、ドキュメントの変化や成長を見てみたいと思うかもしれません。
-
Thankfully, Google Docks let you track those changes, comment on them and decide whether they should be added to the document.
ありがたいことに、Google Docks では、それらの変更を追跡し、コメントを付けて、ドキュメントに追加するかどうかを決めることができます。
-
Google Docks calls this feature suggestion mode, but it's very similar to the track changes feature in Microsoft Word to get started.
Google Docksではこの機能をサジェストモードと呼んでいますが、Microsoft Wordのトラックチェンジ機能と非常に似ていて、始めるには非常に便利です。
-
Let's look at a Google doc that I own.
私が所有しているGoogleドキュメントを見てみましょう。
-
I've already shared this document with a co worker using the share button in the top right corner.
右上の共有ボタンを使って、このドキュメントを共同作業者と共有しています。
-
I also want my coworker to know what I'm changing.
また、自分が何を変えているのかを同僚にも知ってもらいたいです。
-
Let's click the pencil icon below the share button and select suggesting now anything you add is highlighted.
共有ボタンの下にある鉛筆のアイコンをクリックして、あなたが追加したものがハイライトされた状態で提案を選択してみましょう。
-
Well, anything you delete is crossed out to the right.
まあ、削除したものは右にクロスしてますが。
-
A suggestion box appears with every change.
変更のたびに提案ボックスが表示されます。
-
This gives other users a chance to review changes before they're made permanent.
これにより、恒久化される前に他のユーザーが変更内容を確認する機会が与えられます。
-
The next time I view my document, I see that my co worker has also made changes.
次に自分の文書を見ると、コワーカーも変更を加えていることがわかります。
-
Now I want to ask a question about this particular change.
では、この特定の変更点について質問したいと思います。
-
So let's leave a comment in the Suggestion box.
ということで、提案欄にコメントを残しておきましょう。
-
Just click the text field, write a response and select reply.
テキストフィールドをクリックして返信を書き、返信を選択するだけです。
-
I'm happy with this change, so let's approve it by clicking the check mark.
私はこの変更に満足しているので、チェックマークをクリックして承認しましょう。
-
It will then become part of the document.
そうすると、それは文書の一部になります。
-
You can also reject to change by clicking the X, and it will disappear.
また、×をクリックして変更を拒否すると消えてしまいます。
-
To leave suggestion mode, click suggesting in the top right corner and select editing.
サジェストモードを解除するには、右上のサジェストをクリックして編集を選択します。
-
You can still accept, reject or comment on suggestions while in editing mode, you just can't create new ones.
編集モードでも、提案を受け付けたり、拒否したり、コメントしたりすることはできますが、新しい提案を作成することはできません。
-
You can also track changes in the mobile version of Google Docks while viewing a document.
また、ドキュメントを見ながらモバイル版の Google Docks で変更点を追跡することもできます。
-
Tap them MAWR icon and select suggest changes.
それらのMAWRアイコンをタップして、変更を提案を選択します。
-
Now you contract changes just like in the Web browser version.
これで、Webブラウザ版と同じように変更を契約することができます。
-
To review a change, tap the check mark and select one.
変更内容を確認するには、チェックマークをタップして選択します。
-
Finally, swipe down on the comment window to close it.
最後に、コメントウィンドウを下にスワイプして閉じます。
-
G c f global creating opportunities for a better life.
G c f グローバルは、より良い生活のための機会を創造しています。