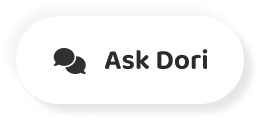字幕表 動画を再生する
-
Inserting a video into Google slides is a great way to engage your audience, and it is simple to add them to any presentation.
Googleのスライドにビデオを挿入すると、あなたの聴衆を従事させるための素晴らしい方法であり、それは任意のプレゼンテーションにそれらを追加するのは簡単です。
-
First, go to the slide where you want to insert the video looking at the top toolbar, Go to insert, then click video from the drop down menu.
まず、あなたがビデオを挿入したいスライドに移動し、上部のツールバーを見て、挿入に移動し、ドロップダウンメニューからビデオをクリックします。
-
A window pops up that gives you options to insert a video.
ウィンドウがポップアップし、ビデオを挿入するためのオプションを提供します。
-
If you already have a YouTube Ural, the by your oral option lets you paste it to insert that specific video search allows you to find a video from YouTube.
あなたはすでにYouTubeのウラルを持っている場合は、あなたの口頭オプションによって、あなたはその特定のビデオ検索を挿入するためにそれを貼り付けることができますあなたはYouTubeからビデオを見つけることができます。
-
Start by typing what you are looking for into the search bar, then press enter.
検索バーに探しているものを入力してエンターキーを押すことから始めます。
-
Once you find the video that you want, click it, then the select button.
あなたがしたいビデオを見つけたら、それをクリックして、選択ボタンをクリックします。
-
The video appears on the slide.
スライドに動画が表示されます。
-
Since this video is the focus of the presentation, let's resize it to fill the whole screen.
このビデオはプレゼンテーションの焦点なので、全体の画面を埋めるためにそれをリサイズしてみましょう。
-
Let me first zoom out to zoom out, click on the drop down arrow next to the magnifying glass Select, Zoom out from the list were going to use the click and drag method as well as the resizing handles.
私は最初にズームアウトしてズームアウトしてみましょう、虫眼鏡の横にあるドロップダウン矢印をクリックして選択し、リストからズームアウトするには、ハンドルのサイズ変更だけでなく、クリックしてドラッグする方法を使用しようとしていた。
-
To get the video to fill the slide.
スライドを埋めるためにビデオを取得するには
-
It may take a few tries the line up the video, and that's okay.
ビデオを並べるのに数回かかるかもしれませんが、それは大丈夫です。
-
I suggest using the alignment lines as a guide.
アライメントラインを目安にすることをお勧めします。
-
The goal is to make the video look the way you want it on the slide.
目的は、スライドで動画を見たいように見せることです。
-
Once done with re sizing the format options, pain on the right side gives the presenter options toe.
一度フォーマットのオプションのサイズを変更すると、右側の痛みは、プレゼンターのオプションのつま先を与えます。
-
Have the video work best for their presentation?
彼らのプレゼンテーションのために最高のビデオ作品を持っていますか?
-
Also, if you closed out of the format options pain, select the video, then click on format options on the toolbar.
また、フォーマットオプションの痛みを閉じた場合は、ビデオを選択し、ツールバーのフォーマットオプションをクリックします。
-
The pain appears on the right hand side of the screen.
右手に痛みが出てきます。
-
Navigate to video playback.
動画再生に移動します。
-
If you only want a portion of the video, you can change the start at and end at times.
動画の一部だけが欲しい場合は、開始時刻と終了時刻を変更することができます。
-
Click the auto play when presenting check box toe.
チェックボックスのつま先を提示するときに自動再生をクリックします。
-
Have the video automatically play when the presentation goes to that slide.
プレゼンテーションがそのスライドに行くときにビデオが自動的に再生されます。
-
If you want to talk over the video, click the mu audio check box to silence the sound.
ビデオの上で話をしたい場合は、音声を消すには、ミューオーディオのチェックボックスをクリックします。
-
Next, go to the drop down arrow next to present select present from the beginning, click the right air key on your keyboard to go forward in the presentation.
次に、最初から現在の選択を提示する隣のドロップダウン矢印に移動し、プレゼンテーションで前進するには、キーボードの右のエアキーをクリックします。
-
As you can see, the video plays automatically when you get to that particular slide, and it starts at the time that was set in format options.
あなたが見ることができるように、ビデオは、あなたがその特定のスライドに到達したときに自動的に再生され、それはフォーマットのオプションで設定されていた時間に開始されます。
-
To pause the video, click the mouse to exit the presentation.
ビデオを一時停止するには、プレゼンテーションを終了するには、マウスをクリックします。
-
Press the escape key on your keyboard.
キーボードのエスケープキーを押します。
-
If the video you want to insert is on your hard drive, the process will be a little different.
挿入したい動画がハードドライブにある場合は、プロセスが少し異なります。
-
You'll first need to open your Google drive, locate the file on your computer, then simply click drag and drop it.
まず、Googleドライブを開き、コンピュータ上のファイルを探し、ドラッグ&ドロップをクリックするだけです。
-
And to the Google drive window, the video will upload it into your Google drive.
そして、Googleドライブのウィンドウに、ビデオはあなたのGoogleドライブにそれをアップロードします。
-
Now that the file is uploaded to your Google drive, all you have to do is go to insert, then click video from the drop down menu.
ファイルがあなたのGoogleドライブにアップロードされていることを今、あなたがしなければならないのは、挿入に行くことですし、ドロップダウンメニューからビデオをクリックします。
-
Select the Google Drive option.
Google ドライブのオプションを選択します。
-
Then you can access your file there.
そうすれば、そこからファイルにアクセスできるようになります。
-
Inserting a video is a great way to explain or add relevant information within your Google science presentation.
ビデオを挿入すると、Googleの科学プレゼンテーション内で説明したり、関連情報を追加したりするのに最適な方法です。